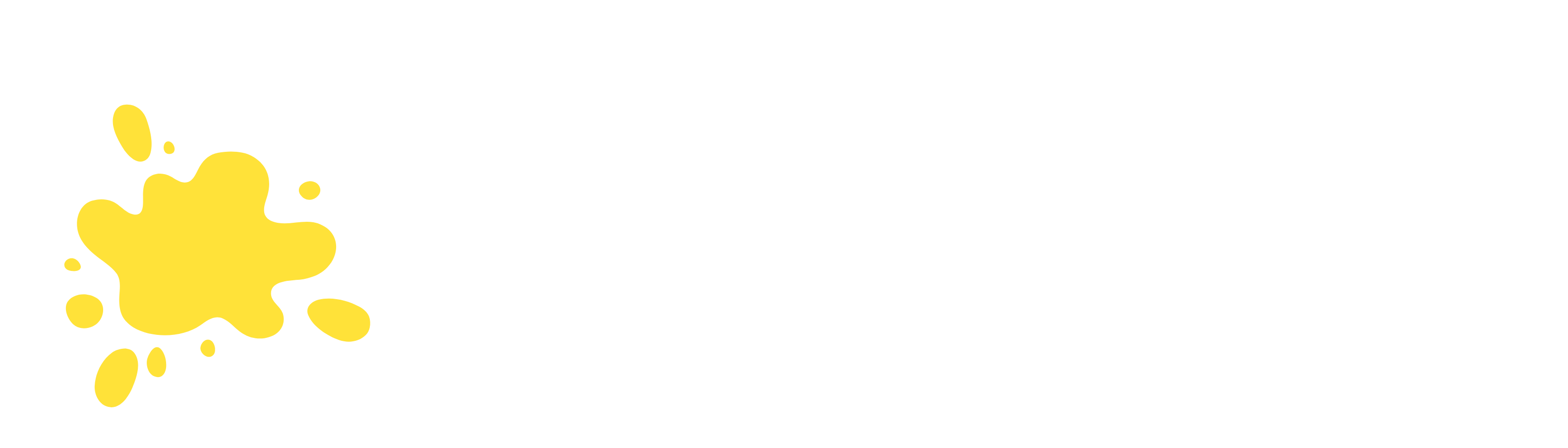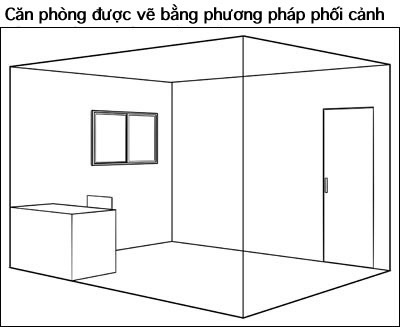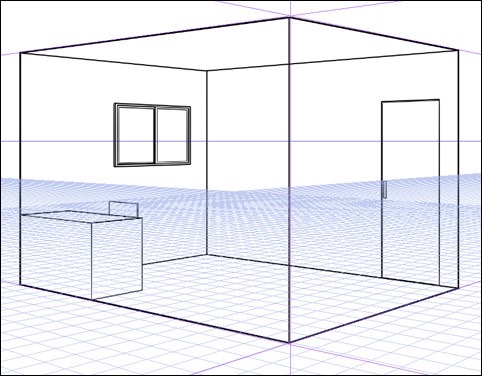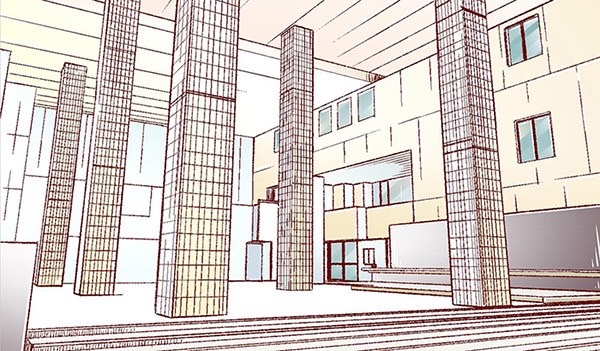Trong bài này, bạn sẽ được giới thiệu về kỹ thuật vẽ nền bằng hình ảnh do mình tự chụp.
Chúng ta sẽ thiết lập thước phối cảnh và vẽ dựa trên nền.
Trong bài, chúng ta sẽ sử dụng thước phối cảnh. Để biết thêm thông tin về cách sử dụng thước phối cảnh, hãy xem các bài viết sau.
[1] Vẽ nền từ ảnh chụp
1. Import hình ảnh
Chúng ta cần chuẩn bị hình ảnh được chụp bằng máy ảnh kỹ thuật số hoặc smartphone ví dụ như cảnh thành phố chẳng hạn. Bạn nên tham khảo thêm các thủ thuật được giới thiệu trong phần “[3] Mẹo chụp ảnh để làm nền”.
(1) Sau khi khởi động CLIP STUDIO PAINT và tạo canvas, hãy import ảnh nền bạn đã chụp từ menu [File] → [Import] → [Image].
(2) Sau khi hình ảnh đã được tải lên canvas, hãy kiểm tra nó trong palette [Layer].
Hình ảnh vừa import sẽ được tải lên dưới dạng [Image material layer].
Bạn có thể thay đổi kích thước và hướng của hình ảnh bằng cách thao tác với các chấm handle được hiển thị ở các góc của nó.

(3) Để vẽ dễ dàng hơn, layer của ảnh nên đặt ở chế độ bản nháp, trong ví dụ này, chúng ta sẽ giảm độ đậm đặc xuống còn 50%.
Việc đặt ảnh đã import sang làm bản nháp sẽ giúp bạn làm việc dễ dàng hơn khi tô màu hoặc tạo vùng chọn mà không cần tham chiếu layer ảnh .

2. Thiết lập thước phối cảnh sử dụng ảnh chụp làm tham chiếu
Chúng ta sẽ thực hành thiết lập thước phối cảnh và vẽ.
Trong một vài trường hợp, khi các tòa nhà nằm khác hướng với nhau thì chúng ta sẽ cần nhiều thước phối cảnh hơn.
・ Tìm các tòa nhà có chung điểm biến mất
Giờ chúng ta sẽ thử tạo thước phối cảnh bằng cách sử dụng hình ảnh thực tế của thành phố.
Đầu tiên, đến tool [Perspective ruler] → [Tool Property] → tắt [Create at editing layer] để thước phối cảnh dùng được trên tất cả các layer.

(1) Chọn một tòa nhà nổi bật trong ảnh và tìm hai đường kéo dài theo chiều ngang từ các bức tường ở hai bên trái phải của tòa nhà.
Việc tạo thước sẽ dễ dàng hơn nếu bạn sử dụng hai đường thẳng càng cách xa nhau càng tốt.

(2) Sử dụng tool [Perspective ruler] kéo góc của các đường guide theo “cạnh” của tòa nhà để vẽ hai đường guide.
Ở bước này, nếu góc của các đường guide bị lệch thì cũng không sao.

Khi bạn vẽ xong hai đường guide thì điểm biến mất cũng được tạo ra.
(3) Nếu bạn cảm thấy góc giữa các đường guide và “cạnh” của tòa nhà bị lệch, hãy kéo dấu [+] trên đường guide của thước phối cảnh để điều chỉnh. Thao tác này sẽ di chuyển vị trí của điểm biến mất và thay đổi góc của đường guide.

Thực hiện tương tự để thiết lập điểm biến mất bên phải.

(4) Khi bạn đã thiết lập các đường guide, hãy kéo các chấm handle được đánh dấu [+] nằm trên chúng để tinh chỉnh góc của các đường guide này.
(5) Tiếp theo, kiểm tra xem góc của đường guide đã khớp với nhau chưa.
Thao tác với các chấm handle được đánh dấu [〇] trên đường guide của thước phối cảnh để điểm biến mất không bị di chuyển.
Khi bạn kéo các chấm handle được đánh dấu [〇] thì sẽ không làm di chuyển điểm biến mất.

Xoay các đường guide bằng cách kéo dấu [〇] nằm trên chúng và kiểm tra xem cạnh và góc có khớp với các tòa nhà nằm cùng hướng khác hay không.
* Nhưng lưu ý rằng ống kính máy ảnh có thể bị “cong” khiến hình biến dạng. Bạn chỉ cần đảm bảo đường guide và góc khớp với hình ảnh một cách vừa phải.

(6) Thực hiện tương tự để thiết lập ba điểm biến mất ở từng hướng bên trái, bên phải và theo chiều dọc.
Di chuyển các đường guide đến nhiều vị trí khác nhau trong hình ảnh để vừa thiết lập điểm biến mất vừa kiểm tra xem bạn có thể sử dụng chúng cho những tòa nhà nào.

3. Thiếp lập thước phối cảnh cho các tòa nhà khác hướng nhau
Ngay cả khi bạn di chuyển các đường guide bằng cách kéo dấu [〇], rõ ràng vẫn xuất hiện những tòa nhà có góc không khớp với các tòa nhà khác.
Nếu gặp vấn đề như vậy, bạn hãy tạo thêm một thước phối cảnh nữa bởi vì các tòa nhà này vốn dĩ quay mặt về hướng khác.

Tuy nhiên, do các tòa nhà có chung điểm biến mất theo chiều dọc nên sẽ hiệu quả hơn nếu bạn điều chỉnh từ thước phối cảnh đã tạo sẵn.
Sử dụng tool [Duplicate Layer] trong menu [Layer] để sao chép thước phối cảnh.

Điều chỉnh và thiết lập các đường guide của thước phối cảnh trên layer vừa sao chép ra. Vị trí của điểm biến mất theo chiều dọc vẫn không thay đổi.
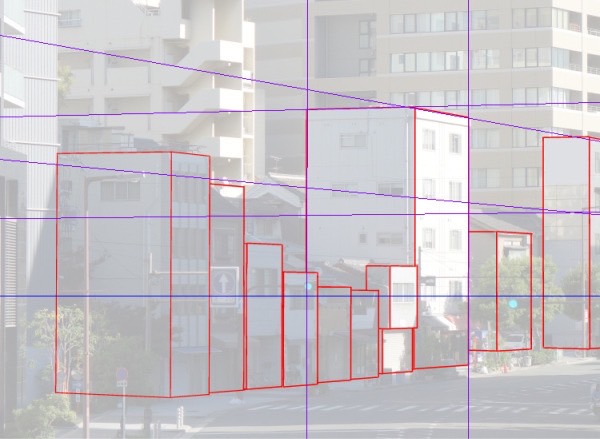

Khi thiết lập điểm biến mất cho thước phối cảnh sao chép, bạn cần chọn thước bằng tool [Object] (cho chấm handle xuất hiện trên thước) rồi click chuột phải lên canvas để hiển thị menu và bật [Fix eye level].

[Lưu ý]
Các chấm handle được đánh dấu [〇] và [+] của thước phối cảnh sẽ xuất hiện khi bạn click vào thước bằng tool [Object].
Nếu đang hiển thị hình ảnh trên một [Image material layer] như trong trường hợp này, có thể bạn sẽ dễ chọn nhầm vào hình thay vì thước khiến thao tác không diễn ra suôn sẻ.
Khi gặp vấn đề như vậy, bạn nên khóa layer ảnh bằng cách bật [Lock Layer].

4. Đi nét tuân theo thước phối cảnh
Sau khi bạn đã tạo một số thước phối cảnh, giờ chúng ta sẽ bắt đầu đi nét.
Bạn cần chuyển đổi giữa các layer của thước phối cảnh khi vẽ và nhớ chú ý bật/tắt chế độ vẽ dựa theo thước.
Trong ví dụ này đã chia sẵn layer dùng để đi nét sơ bộ và layer để vẽ chi tiết.

Vẽ cẩn thận kết hợp tham khảo hình gốc. Bạn không cần phải vẽ các đường có góc không khớp với thước phối cảnh. Khi đã quen với việc vẽ nền, bạn có thể thay đổi vị trí và thiết kế của cửa sổ một cách tự do mà không cần gò bó quá nhiều vào hình chụp gốc.

Hãy xem xét vùng tối và vùng sáng nằm ở vị trí nào để vẽ.

・Cách tạo cảm giác 3D
Nếu muốn vẽ chính xác khung cửa sổ hơi nhô ra, thì bạn phải vẽ được chúng trong không gian ba chiều.
Tuy nhiên, trong cảnh quan thành phố chụp từ xa như ở đây sẽ có rất nhiều chi tiết nhỏ, dù bạn cố vẽ chính xác đến từng khung cửa sổ thì chỉ riêng việc thêm vào quá nhiều đường vẽ cũng sẽ khiến hình bị mất cân đối và xấu đi.
Thay vào đó, bạn hãy đơn giản hóa các đường và ghép chúng lại với nhau để dễ nhìn hơn.
Nếu bạn vẽ tất cả các cấu trúc của khung cửa sổ, thậm chí đến các chi tiết nhỏ nhất thì sẽ có quá nhiều đường nét và các chi tiết nhỏ sẽ bị chìm.
Chúng ta thường phóng to hình ra trên máy tính nhưng điều quan trọng là bạn phải biết hình vẽ trông như thế nào ở kích thước thực.

Khi vẽ các chi tiết nhỏ, hãy đơn giản hóa cấu trúc bằng cách sử dụng bóng đổ, v.v… thay vì vẽ tất cả đường nét như hình bên trên.
Đối với cửa sổ có hình dạng như thế này, bạn chỉ cần đi bằng nét dày hơn theo chiều dọc là đẹp rồi đúng không?
Lúc này, bạn sẽ thao tác dễ dàng hơn nếu tách layer riêng cho phần vẽ các bức tường và phần khung cửa sổ, cũng như các phần khác.

Chồng các đường vẽ bằng mực trắng (hoặc mực trong suốt) lên trên các đường dày màu đen.
Bạn cần điều chỉnh độ dày của các đường trong khi xem xét độ dày và chiều sâu của khung cửa sổ để có thể tạo hiệu ứng ba chiều chỉ bằng các đường vẽ màu đen.
Sở dĩ chúng ta tách riêng layer vẽ đường màu đỏ của tường với layer vẽ khung cửa sổ là để thực hiện các thao tác này dễ dàng hơn.

[Lưu ý]
Tuy ở đây chúng ta đã tạo nhiều thước phối cảnh để khớp với các tòa nhà, nhưng bạn vẫn có thể lờ đi những sai lệch nhỏ so với ảnh để đơn giản hóa bố cục.
Dù có đơn giản hóa phối cảnh thì bạn cũng cần phải làm quen với việc vẽ phối cảnh phức tạp. Cứ thử vẽ theo cách bạn thấy dễ hơn nhé.

5. Gắn thước phối cảnh và hoàn tất
Ở phần này, bạn sẽ được hướng dẫn phương pháp vẽ các đường thẳng và hình dạng ở các góc mà bạn không thể vẽ bằng thước phối cảnh đã tạo cũng như cách hoàn thiện cây cối và tông màu của các đối tượng tự nhiên mà không sử dụng thước.
・Thêm điểm biến mất cho thước phối cảnh
Bạn chỉ có thể dùng thước phối cảnh để vẽ các đường có cùng góc với các cạnh của “hộp” như hình hộp chữ nhật hay hình lập phương. Các đường màu đỏ, chẳng hạn như mái của tòa nhà bên dưới, thì không thể vẽ được bằng thước phối cảnh.

Bạn có thể tăng thêm số lượng điểm biến mất bằng cách vào [Perspective ruler] → [Tool Property] → thay đổi mục [Content of process] thành [Add vanishing point], tiếp theo chọn layer đã được tạo thước phối cảnh rồi thiết lập điểm biến mất.

Khi bạn tăng số lượng điểm biến mất trên thước phối cảnh dành cho phần nghiêng của mái nhà, thì số điểm biến mất mà bạn có thể bám vào khi vẽ cũng sẽ tăng lên, gây khó khăn cho việc chọn hướng để vẽ.
Trong trường hợp dù tăng thêm điểm biến mất mà thao tác vẫn khó thì tốt hơn là bạn nên tạo một thước phối cảnh mới.

< Thước thẳng song song >
Sử dụng thước thẳng song song rất hữu ích trong những trường hợp hình ảnh ban đầu có số lượng đường thẳng ít như trong phần nghiêng của mái nhà.

Bạn cần chọn [Special ruler] → [Tool Property] → [Special ruler] → [Parallel line]. Sau đó kéo và thả thước theo hướng của đường thẳng.
Trước khi tạo thước, nhớ tắt [Create at editing layer] để bạn có thể sử dụng nó trên tất cả các layer.

Ngoài ra, thước thẳng song song chỉ vẽ được những đường thẳng tại góc đã thiết lập, sau khi đã vẽ xong các đường cần thiết, bạn hãy thay đổi góc của thước để vẽ ở những vị trí khác.
Chọn tool [Object] rồi vào [Tool Property] → [Operation of transparent part] → bật [Set direction of parallel line ruler].

Thay đổi góc của thước thẳng song song để vẽ ở những vị trí cần thiết.
Trong khi sử dụng các công cụ vẽ, bạn chỉ cần giữ phím [Ctrl] là có thể chuyển sang tool [Object] rồi kéo thước để thay đổi góc của nó.
Khi thiết lập xong góc của thước thẳng song song, thả phím [Ctrl] ra và vẽ bằng tool pen, giữ [Ctrl] một lần nữa để thay đổi góc của thước rồi lại thả phím và vẽ … Cứ lặp lại như vậy thì bạn sẽ vẽ được các đường thẳng ở nhiều góc khác nhau.

Kết hợp thước phối cảnh và thước thẳng song song để vẽ các tòa nhà.

< Thước tròn đồng tâm >
Thước tròn đồng tâm là thước để vẽ các đường tròn đồng tâm. Nó được sử dụng theo nhiều cách khác nhau như khi vẽ nền, v.v…

Tạo thước này bằng cách chọn [Special ruler] → [Tool Property] → [Special ruler] → [Concentric circle].

Bạn sẽ vẽ được hình tròn có trong ảnh chụp…

Hoặc chỉnh nó dẹt ra thành thước hình elip để vẽ (một phần của) các đường cong giống như thước hình đám mây…

Hoặc dùng thước tròn đồng tâm theo nhiều cách khác nữa, chẳng hạn như vẽ các đường tròn trên cùng một đường dựa theo các đường guide của nó.

Bạn có thể kết hợp các loại thước này để vẽ biển báo giao thông, cột đèn tín hiệu, v.v…
* Biển báo giao thông và các đối tượng khác ở phía trước được vẽ trên một layer riêng biệt và che đi các đường màu đen nằm ở phần nền.

・Hoàn tất
Các vật thể tự nhiên như cây cối được vẽ bằng cọ trang trí hoặc các công cụ tương tự. Trong trường hợp này, chúng sẽ được vẽ bằng màu xám để hòa hợp với tone màu của môi trường xung quanh.

Cọ vẽ bên dưới lấy từ CLIP STUDIO ASSETS (tìm kiếm vật liệu) có thể sử dụng để vẽ cây.
Leaf brushes – CLIP STUDIO ASSETSassets.clip-studio.com
Bạn nên tách riêng layer dành cho cây ở phía trước và phía sau rồi mới chuyển chúng thành hàng cây ven đường.

Tiến hành lên tone màu và đổ bóng đen để hoàn tất hàng cây.

[2] Lưu ý bổ sung khi đặt nhiều thước phối cảnh
Khi sử dụng các cảnh đường phố chụp từ thực tế, góc của các tòa nhà không nhất thiết phải giống nhau.
Bạn chỉ cần tìm các tòa nhà có cùng hướng và sử dụng các loại thước phối cảnh khác nhau cho từng góc.
Các tòa nhà trong ảnh này có thể được chia một cách đại khái thành phần vẽ bằng đường màu đỏ và phần vẽ bằng màu xanh dương do vị trí điểm biến mất của chúng hơi khác nhau.
Hãy để tôi giải thích tại sao sự khác biệt này lại xảy ra.
Đồng thời, tôi sẽ giới thiệu cho bạn cách xử lý khi gặp khó khăn trong vẽ các tòa nhà nằm khác hướng nhau.

・Mối quan hệ giữa điểm biến mất và tầm mắt
Nếu hai hình khối được xếp theo cùng một hướng, chúng sẽ có chung một điểm biến mất.

Tuy nhiên, nếu ta xoay khối lập phương theo chiều ngang, các điểm biến mất ở bên trái và bên phải sẽ di chuyển.
Điều này có nghĩa là trong bố cục trên, mỗi khối màu đỏ và màu xanh có điểm biến mất khác nhau.
* Điểm biến mất theo chiều dọc (nằm bên dưới) không thay đổi.

Đối với các khối lập phương nằm trên cùng một mặt phẳng. dù hướng của chúng có thay đổi thì vị trí của điểm biến mất theo chiều dọc vẫn không thay đổi.
Trong cảnh thành phố ngoài thực tế, đường phố không phải lúc nào cũng vuông góc nhau và hướng của các tòa nhà có thể thay đổi theo.
Tuy nhiên, vì các cây cột hầu hết đều hoàn toàn đứng thẳng nên góc của các tòa nhà sẽ không thay đổi.
[Lưu ý]
Nếu một tòa nhà được xây nghiêng so với mặt đất thì nó sẽ không có cùng điểm biến mất theo chiều dọc với các tòa nhà khác. Trong trường hợp đó, ta cần thiết lập điểm biến mất theo chiều dọc riêng cho nó.

Khi bạn vẽ những tòa nhà theo các hướng khác nhau, chúng sẽ có chung điểm biến mất theo chiều dọc còn các điểm biến mất khác sẽ di chuyển.
Hãy nhớ lại sự khác biệt về vị trí của điểm biến mất khi ta xoay khối lập phương theo chiều ngang như lúc nãy.
Khi đó, điểm biến mất đang di chuyển trên đường ngang tầm mắt.

Tầm mắt sẽ nằm cùng vị trí với đường chân trời.
Các điểm biến mất ở hai bên trái phải luôn tồn tại trên đường ngang tầm mắt.
Chúng ta sẽ xem mặt đất là đường chân trời. Các tòa nhà gần như luôn đứng vuông góc với đường chân trời.
Theo phối cảnh xa gần, cái gì đó càng ở xa thì nó càng trông nhỏ hơn, vì vậy dù vật thể có lớn đến mức nào thì đến cuối cùng nó cũng chỉ còn là một chấm nhỏ nếu nó nằm cách chúng ta đủ xa.

Khi vẽ cảnh đường phố, hướng của các tòa nhà có thể khác nhau một chút.
Bởi vì không phải tất cả các con đường đều song song nhau và thậm chí có cả những phần hơi cong nữa. Chúng đều là yếu tố làm thay đổi hướng của các tòa nhà.
Bạn cần đảm bảo rằng các điểm biến mất của phối cảnh màu đỏ và màu xanh dương nằm trên cùng một đường ngang tầm mắt.

・ Bỏ qua những hướng tòa nhà phức tạp
Khi sử dụng ảnh chụp để vẽ nền, hướng thực tế của các tòa nhà có nhiều khả năng hoàn toàn khác nhau.

Trong ảnh bên dưới, mỗi màu đại diện cho một hướng khác nhau. Nếu bạn chưa quen với điều này, đây sẽ là một nhiệm vụ khó khăn để nắm bắt sự sai khác về hướng của các tòa nhà.

Các thước phối cảnh cho ví dụ này được thể hiện trong hình dưới đây. Nếu bạn không quen vẽ bằng thước phối cảnh, việc vẽ các tòa nhà khác hướng nhau bằng cách gắn chúng với từng thước phối cảnh khác nhau sẽ gây chút khó khăn.

Khi vẽ nền bằng ảnh chụp, bạn có thể bỏ qua ảnh gốc ở một mức độ nào đó và thay đổi hướng của các tòa nhà sao cho có thể vẽ chúng bằng cùng một thước phối cảnh.

Ngay cả khi trong ảnh có một tòa nhà nằm khác hướng theo góc của đường phố thì bạn cũng không bắt buộc phải vẽ nó chính xác như vậy.
Một cách để thực hiện việc này là bạn khớp thước phối cảnh với một tòa nhà nổi bật trong ảnh trước rồi sau đó mới chỉnh các tòa nhà đang quay mặt về hướng khác cho khớp với nó.

Nếu không gây ảnh hưởng đến phần nền, bạn có thể vẽ tất cả các tòa nhà bằng một thước phối cảnh duy nhất.
Khi sử dụng ảnh chụp, bạn nên chọn dùng thước phối cảnh sao cho phù hợp với mức độ thành thạo của bạn.

[3] Mẹo chụp ảnh để làm nền
Dưới đây là một số mẹo để bạn vẽ bằng ảnh chụp.
Nếu chụp bằng ống kính góc rộng, bạn có thể thay đổi hoàn toàn cảm giác trên hình chỉ bằng một vài thủ thuật.
・ Chú ý đến “góc rộng” của ống kính
Tính năng của camera trên smartphone đã được cải thiện đáng kể trong những năm gần đây và bây giờ, chúng có thể được sử dụng để chụp hình ảnh tham khảo khi vẽ nền.
Nhiều camera trên smartphone sử dụng “ống kính góc rộng” để có thể chụp một vùng rộng lớn trên màn hình ngay cả khi đối tượng nằm ở khoảng cách gần.

Chụp bằng ống kính góc rộng mang lại cho bạn góc nhìn bao quát hơn và cho phép bạn lấy được nhiều phong cảnh hơn.
Tuy nhiên, bạn sẽ nhận thấy các đường thẳng đứng ở ngoài rìa của hình ảnh dần dần nghiêng hơn.
Ống kính góc rộng làm biến dạng các cạnh của hình ảnh theo cách này để đưa được một vùng rộng hơn vào trong hình.

Nếu bạn có ống kính tele, bạn có thể phóng to để giảm độ nghiêng của vùng ngoài rìa.

Nếu phối cảnh có độ nghiêng lớn theo chiều dọc, ta cũng cần phải nghiêng các hình được vẽ trên đó ví dụ như con người chẳng hạn và điều này có thể hơi khó xử lý hơn một chút.
Nếu bạn cần vẽ người, hãy cẩn thận về “độ nghiêng”.

Nếu bạn chỉ có một máy ảnh không có chức năng thu phóng, bạn có thể thử cách cắt hình ảnh ở trung tâm.
Chất lượng hình ảnh có thể bị giảm khi ta phóng to phần trung tâm, nhưng đây không phải là vấn đề bởi vì bạn chỉ dùng nó làm tham khảo để vẽ nền mà thôi.

・ Profile tác giả: Hey!TAROH
Một người dùng chuyên sâu về kỹ thuật số kể từ khi ComicStudioVer1 được ra mắt. Anh là người viết các hướng dẫn và tài liệu tham khảo chính thức cho ComicStudio và CLIP STUDIO PAINT. Ngoài ra, anh ấy còn vẽ khá nhiều bộ manga và chăm sóc cho gia đình của chính mình.