Tương thích với CLIP STUDIO PAINT Ver.1.10.5
Nhiều concept nghệ thuật cũng như hình minh họa được vẽ bằng kỹ thuật số có sử dụng những hình ảnh như ảnh chụp hoặc kết cấu, họa tiết để tăng tính chân thực và sự bắt mắt của tác phẩm. Bài viết này sẽ hướng dẫn cho bạn những cách cơ bản để import và ghép hình ảnh.
・Ghép hình ảnh chất liệu giấy để tạo cảm giác vẽ tay cho tác phẩm.
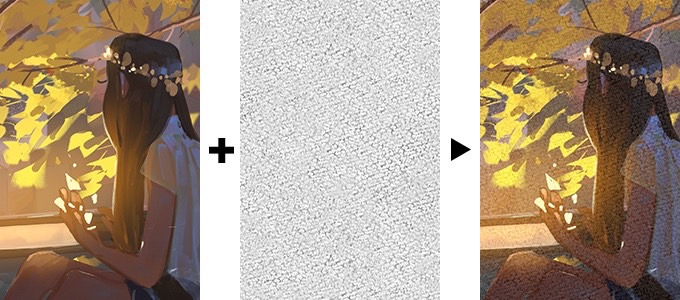
・Tăng sức hút thị giác của tác phẩm bằng cách ghép hình ảnh họa tiết và chất liệu

- [1] Import hình ảnh vào canvas
- [2] Transform và ghép hình ảnh đã import
- Transform hình ảnh đã import
- Ghép hình ảnh đã import chỉ với một cú click chuột
- Dùng [Rasterize] để chỉnh sửa hình ảnh đã import
- Ghép hình ảnh sau khi biến nó thành trong suốt
- Xóa một phần của hình ảnh bằng [Layer Mask]
- Ghép hình ảnh vào vùng chỉ định với [Clip at Layer Below]
- Ghép hình ảnh để tạo cảm giác vẽ tay
- Ghép hình ảnh tương ứng với phối cảnh
[1] Import hình ảnh vào canvas
Để áp dụng họa tiết, ảnh chụp hoặc kết cấu cho tác phẩm của bạn, trước tiên bạn cần import chúng lên cùng một canvas. Hãy sử dụng một trong các phương pháp được giới thiệu bên dưới để import hình ảnh nhé.
Canvas sau khi được import hình ảnh vào sẽ trở thành một loại layer mang đặc điểm khác so với các layer bình thường gọi là [Image material layer].
<Image material layer là gì?>
Layer này không làm giảm chất lượng hình ảnh khi thực hiện các thao tác phóng to, thu nhỏ hay transform. Trên hình ảnh có hiển thị các chấm handle để tạo thuận lợi cho các thao tác transform. Phương pháp chi tiết sẽ được giới thiệu ở mục [2].
<Định dạng hình ảnh khả dụng>
BMP, JPG, PNG, TIFF, Targa, PSB, PSD
●Import từ menu của CLIP STUDIO PAINT
(1) Chọn hình ảnh được lưu trữ trên máy tính từ menu [File] → [Import] → [Image].

Đối với phiên bản Galaxy/Android/Chromebook: Nếu bạn muốn sử dụng hình ảnh được lưu trong thư viện ảnh, chẳng hạn như ảnh chụp bằng máy ảnh hoặc ảnh được tạo bằng các ứng dụng khác, hãy chọn menu [File] → [Import] → [From device].
Đối với phiên bản iPad/iPhone: Nếu bạn muốn sử dụng hình ảnh được lưu trong thư viện ảnh, chẳng hạn như ảnh chụp bằng máy ảnh hoặc ảnh được tạo bằng các ứng dụng khác, hãy chọn menu [File] → [Import] → [From Photo Library].
(2) Hình ảnh đã chọn sẽ được import vào canvas. Nếu bạn muốn ghép kết cấu vào toàn bộ tác phẩm, hãy đặt nó làm layer trên cùng.

● Import hình ảnh với thao tác kéo-thả
Bạn cũng có thể import trực tiếp hình ảnh vào CLIP STUDIO PAINT từ một thư mục trên máy tính bằng cách kéo và thả.
Khi import bằng cách trên, hãy kéo và thả hình ảnh vào palette [Layer] chứ không phải vào canvas.

Đối với phiên bản tablet/smartphone: Mở chế độ Multi-window view hoặc Split View để cả CLIP STUDIO PAINT và ứng dụng lưu trữ hình ảnh đều được hiển thị, sau đó bạn có thể import hình ảnh bằng cách kéo và thả chúng vào palette [Layer].

Tip: Nếu kéo và thả hình ảnh vào thẳng canvas thì nó sẽ trở thành một layer bình thường nằm trên một canvas mới riêng biệt chứ không phải trên canvas bạn đang vẽ.
● Import chất liệu từ ASSETS hoặc chất liệu trong palette [Material]
Để sử dụng chất liệu thuộc palette [Material] trong CLIP STUDIO PAINT hoặc chất liệu tải xuống từ CLIP STUDIO ASSETS, hãy kéo và thả hình ảnh đại diện của chúng trong palette [Material] vào canvas.

Nếu [Tiling] được đặt cho vật liệu, các chốt sẽ được hiển thị trên các đường viền của một mẫu, như được hiển thị bên dưới. [Tiling cũng có thể được tắt trong bảng Thuộc tính công cụ.

● Import hình ảnh có thể chỉnh sửa (File object)
Nếu hình ảnh được chỉnh sửa ở định dạng CLIP STUDIO PAINT (.clip) hoặc định dạng Photoshop (.psd) được import dưới dạng [File Object], nó cho phép bạn chỉnh sửa hình ảnh trên canvas hoặc phần mềm khác. Nội dung đã chỉnh sửa sẽ được phản ánh trên canvas mà không cần thay đổi hình ảnh.
Bạn có thể import [File Object] từ menu [File] → [Import] → [Create file object].

<File Object là gì?>
Các file hình ảnh hoặc video gốc được giữ lại và tham chiếu như một layer đối với CLIP STUDIO PAINT. Bạn không thể vẽ trực tiếp lên chúng trong CLIP STUDIO PAINT, nhưng mọi thay đổi sẽ được cập nhật vào CLIP STUDIO PAINT khi bạn mở và vẽ trên file gốc.
Nếu bạn chỉnh sửa file gốc trong CLIP STUDIO PAINT thì nó sẽ tự động được cập nhật, còn khi chỉnh sửa trong phần mềm khác, hãy cập nhật bằng cách chọn menu [File] → [File object] → [Update file object].

Để biết thêm thông tin về file object, hãy xem bài viết này.

[2] Transform và ghép hình ảnh đã import
Bạn có thể tiến hành transform, thay đổi blending mode cũng như điều chỉnh độ đậm đặc của layer đối với [Image material layer] và [File object] mà mình đã đưa vào. Phần này sẽ giới thiệu các ví dụ có tính ứng dụng cao trong thực tế.
Bạn có thể sử dụng cài đặt ốp liên tục (Tiling) tại palette [Tool Property] hoặc lệnh [Texture combine] trong palette [Layer Property].
Tuy nhiên, bạn không thể chỉnh sửa trực tiếp nội dung được vẽ trong [Image material layer]. Nếu muốn chỉnh sửa, hãy sử dụng [Layer Mask] hoặc [Rasterize] (để chuyển nó thành một layer bình thường) theo hướng dẫn bên dưới.
● Các tool dùng trong thao tác với hình ảnh
Hình ảnh đã import vào một layer có thể được transform bằng cách kéo các chấm handle. Hãy chọn palette [Tool] → [Operation] tool → [Object] để hiển thị và thao tác với các chấm handle này.

Transform hình ảnh đã import
Ở trạng thái mặc định, hình ảnh sau khi import cho phép phóng to, thu nhỏ, xoay lật với tỷ lệ khung cố định. Nếu bạn muốn thay đổi phương pháp transform, hãy điều chỉnh cài đặt trong palette [Tool property].
Để thay đổi tỉ lệ khung, bỏ tick ở mục [Fixed aspect].
Nếu bạn muốn transform với một hình dạng tự do, hãy thay đổi lựa chọn ở [How to transform] thành [Free transform].


Ghép hình ảnh đã import chỉ với một cú click chuột
Nếu cứ để nguyên hình ảnh được import vào, phần lớn trường hợp nó sẽ trông không hài hòa với tranh vẽ. Bạn nên sử dụng chức năng [Texture combine] của [Image material layer] hoặc [File object] để tạo sự hài hòa về mặt kết cấu trong tác phẩm của mình.
Phóng to và xếp hình ảnh kết cấu sao cho nó bao phủ toàn bộ canvas, sau đó click vào [Effect] → [Texture combine] nằm trong palette [Layer property] để tiến hành cài đặt


Ngoài [Texture combine], bạn cũng có thể sử dụng Blending mode của layer đã được giới thiệu trong bài trước để ghép ảnh.
Bạn cũng có thể sử dụng cả hai cách cùng lúc, vậy nên hãy thử nhiều kiểu cài đặt khác nhau xem sao nhé!
Dùng [Rasterize] để chỉnh sửa hình ảnh đã import
Hình ảnh đã import vào sẽ trở thành [Image material layer] nên bạn không thể chỉnh sửa trực tiếp lên chúng. Nếu muốn chỉnh sửa hình ảnh, bạn cần chuyển đổi (rasterize) chúng thành một layer bình thường thì mới xử lý được.
(1) Chọn [Image material layer] từ palette [Layer], click vào menu [Layer] → [Rasterize].

Biểu tượng của layer sẽ thay đổi và bạn có thể vẽ lên hoặc chỉnh sửa nó giống như một layer bình thường.

Tip: [Expression Color] của layer
Mỗi layer trong CLIP STUDIO PAINT đều có thể cài đặt [Expression color](Color Mode).
Nếu bạn không thể thêm màu vào layer, có lẽ [Expression color] đã bị đặt ở chế độ [Gray] hoặc [Monochrome].
Hãy kiểm tra và đặt nó ở chế độ [Color] nhé!

Ghép hình ảnh sau khi biến nó thành trong suốt
Nếu bạn muốn làm phần màu trắng của hình ảnh được vẽ bằng màu đen trên nền trắng (chẳng hạn như các đường nét hay kết cấu) trở nên trong suốt, hãy điều chỉnh expression color của các layer.
(1) Click vào biểu tượng [Display decrease color] nằm trong palette [Layer Properties].

(2) Click vào biểu tượng màu đen ở chỗ expression color sẽ làm cho phần màu trắng biến mất và chỉ phần màu đen mới được trích xuất ra.
Ngược lại, nếu bạn click vào biểu tượng màu trắng sẽ làm cho các vùng màu đen biến mất và chỉ các vùng màu trắng mới được trích xuất ra.

Chức năng này cũng giúp bạn có thể trích xuất được đường viền bên ngoài hoặc các phần khác của hình ảnh đã import vào, giống như hình minh họa bên dưới.

Xóa một phần của hình ảnh bằng [Layer Mask]
Bạn có thể sử dụng [Layer Mask] khi chỉ muốn ghép một phần của hình ảnh đã import. Ngoài ra, [Layer Mask] còn có chức năng ẩn một phần của layer.
Nếu xóa một hình ảnh bằng tool [Eraser], sau này bạn không thể khôi phục nó lại như cũ, nhưng nếu chỉ ẩn nó bằng [Layer Mask] thì bạn có thể dễ dàng hoàn tác khi cần.
Ngoài [Image material layer], [Layer Mask] đều có thể sử dụng với các layer thông thường, thư mục layer và các layer hiệu chỉnh màu sắc, v.v…
(1) Chọn layer mà bạn muốn ẩn một phần rồi click vào biểu tượng [Create layer mask] ở trên cùng của palette [Layer].

(2) Chọn hình đại diện của [Layer Mask] rồi xóa vùng bạn muốn xóa bằng tool [Eraser] hoặc các tool vẽ (ví dụ như bút) với màu trong suốt. Vùng bị xóa bằng màu trong suốt sẽ xuất hiện màu đen trên biểu tượng của [Layer Mask] và sẽ bị ẩn đi.
Trong hình minh họa bên dưới, sau khi áp dụng hình ảnh kết cấu cho toàn bộ tranh vẽ, một [Layer Mask] đã được sử dụng để ẩn các phần kết cấu mà ta không muốn nó hiện lên cái kìm.

[Lưu ý]
Bạn có thể ẩn [Layer Mask] của CLIP STUDIO PAINT bằng cách tô nó với tool [Eraser] hoặc tool vẽ có màu trong suốt. Nếu bạn muốn khôi phục các vùng bị ẩn, hãy tô chúng bằng một màu khác ngoài màu trong suốt.
Để biết thêm thông tin chi tiết về [Layer Mask], bạn có thể tham khảo bài viết dưới đây.

Ghép hình ảnh vào vùng chỉ định với [Clip at Layer Below]
Nếu bạn muốn ghép hình ảnh đã import vào vùng cụ thể trên layer, ví dụ chỉ ghép phần cái kìm như trong hình bên dưới, hãy sử dụng [Clip at Layer Below].
Đây là một chức năng hữu ích và thường xuyên được sử dụng trong quá trình làm việc với CLIP STUDIO PAINT.
(1) Đặt layer hình ảnh lên trên layer mà bạn muốn ghép và click vào biểu tượng [Clip at Layer Below] nằm ở đầu palette.

(2) Một đường màu đỏ sẽ xuất hiện ở bên trái biểu tượng của layer hình ảnh, lúc này, chỉ những phần được vẽ trên layer bên dưới mới được hiển thị.

[Clip at Layer Below] có thể được sử dụng cho nhiều mục đích khác ngoài hình ảnh.
・ Thêm gradient cho toàn bộ cái cây làm thay đổi màu sắc

・Áp dụng [Level Correction layer] cho các layer vẽ nhân vật để làm nó sáng hơn

Ghép hình ảnh để tạo cảm giác vẽ tay
Nếu muốn chuyển tác phẩm vẽ kỹ thuật số của mình thành phong cách vẽ tay bằng màu nước hay sơn dầu, bạn có thể làm tăng cảm giác vẽ tay bằng cách ghép các hình ảnh kết cấu của giấy vẽ hoặc canvas lên toàn bộ tác phẩm.
Những kết cấu giấy mà bạn có thể ứng dụng một cách dễ dàng được lưu trữ tại palette [Material] → [Monochromatic Pattern] → [Texture]

(1) Kéo và thả chúng từ palette [Material] vào canvas. Điều chỉnh thứ tự xếp chồng để layer kết cấu đã thêm nằm ở trên cùng của palette [Layer].
(2) Chọn palette [Layer Properties] → [Effect] → click vào biểu tượng [Texture Combine] để áp dụng.
(3) Sử dụng các chấm handle trên hình ảnh kết cấu để phóng to/ thu nhỏ sao cho mật độ của giấy phù hợp với tác phẩm.
▼ Canvas không có hoa văn kết cấu

Ghép hình ảnh tương ứng với phối cảnh
Hình ảnh đã import sẽ càng phát huy hiệu quả nếu được kết hợp với thước phối cảnh hay 3D.
Để biết thêm thông tin về cách tạo và sử dụng thước phối cảnh, hãy xem bài viết sau.

Ví dụ, khi ghép một hình ảnh vào phần sàn như hình bên dưới, kết quả sẽ trông tự nhiên hơn nếu bạn transform các đường kẻ trên sàn sao cho khớp với lưới của thước phối cảnh.
(1) Đầu tiên, bạn cần hiển thị lưới của thước phối cảnh. Chọn thước phối cảnh bằng tool [Object], rồi chọn palette [Tool Property] → [Grid] → [XZ plane].

(2) Import hình ảnh và đưa nó lên canvas. Đặt [How to transform] trong palette [Tool property] thành [Free Transform] rồi điều chỉnh các chấm handle khớp với đường lưới.

Việc transform dựa theo thước phối cảnh sẽ giúp ích rất nhiều cho bạn khi vẽ bầu trời, bức tường, v.v… nên hãy ghi nhớ điều này nhé!
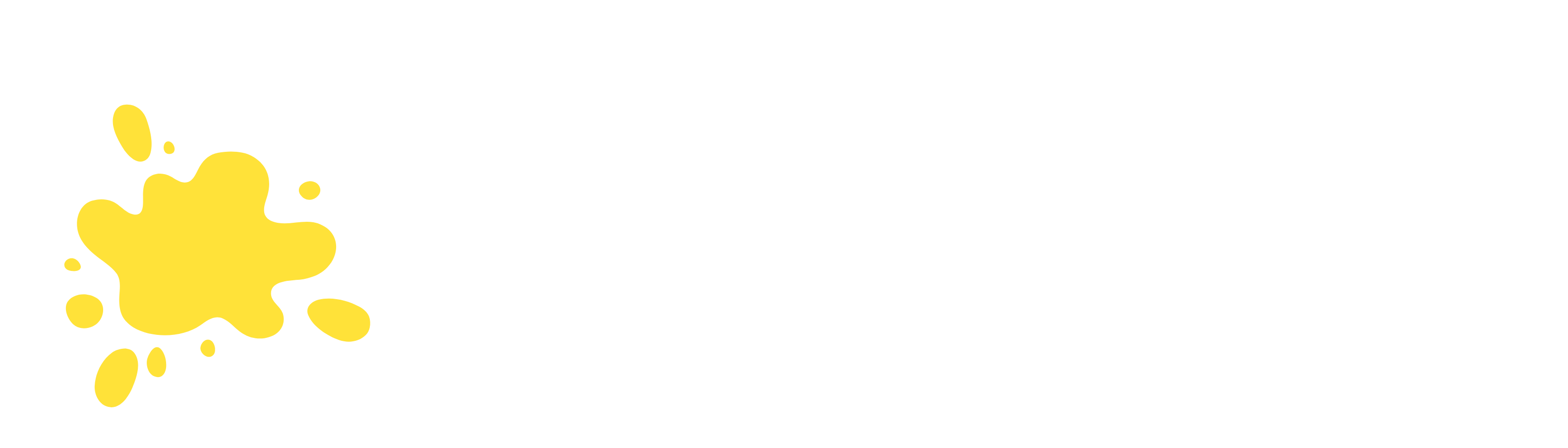
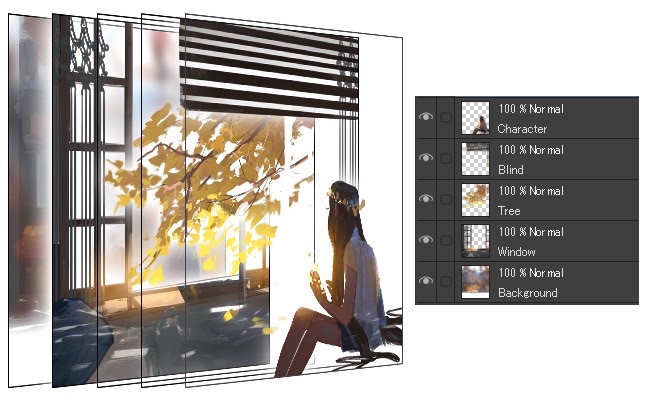

Comments
[…] Nâng cao chất lượng tác phẩm bằng cách import hình ảnhTương thích với CLIP STUDI… […]