Tương thích với CLIP STUDIO PAINT Ver.1.10.6
Tiếp theo phần trước, chúng tôi sẽ giải thích thêm về các chức năng của thước phối cảnh.
[1] Sử dụng thước phối cảnh trong layer 3D
Chỉ cần bạn tạo layer 3D thì thước phối cảnh cũng sẽ được tạo ra.
Ngay sau khi bạn kéo và thả chuột, thước phối cảnh sẽ bị ẩn đi còn khi bạn click vào biểu tượng thước ở layer 3D, thước phối cảnh sẽ được hiển thị.
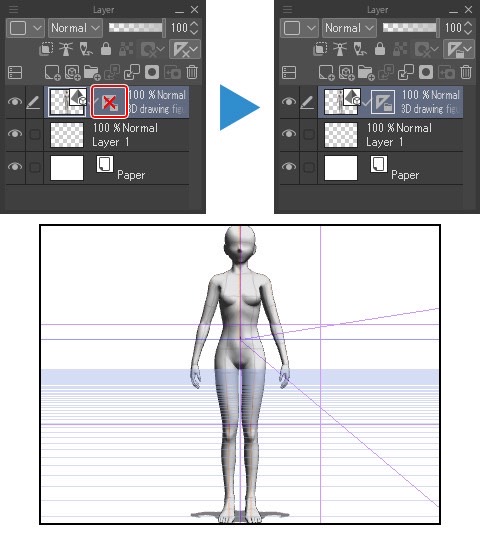
Click vào vật liệu 3D bằng tool [Object] cho phép bạn thao tác trên layer 3D.
Nếu bạn di chuyển góc của layer 3D, thước phối cảnh cũng sẽ di chuyển theo cho phù hợp với phối cảnh trong không gian 3D.
Trong palette [Tool Property], nếu bạn thay đổi phần [Camera] → [Perspective] hoặc [Roll], các thước phối cảnh cũng sẽ di chuyển tương ứng.

Nếu bạn bỏ liên kết giữa layer và thước trong palette [Layer] thì chúng sẽ không di chuyển cùng nhau nữa. Nếu bạn bật lại liên kết thì nó sẽ lần nữa di chuyển cùng với góc của layer 3D.
Ngoài ra, nếu bạn kéo và thả vật liệu 3D lên canvas mà trước đó đã tạo thước phối cảnh 3 điểm tụ, vật liệu 3D sẽ được căn chỉnh theo góc của thước phối cảnh.
[Lưu ý]
Để biết thêm thông tin về thao tác đối với camera trong layer 3D, hãy xem bài viết bên dưới.
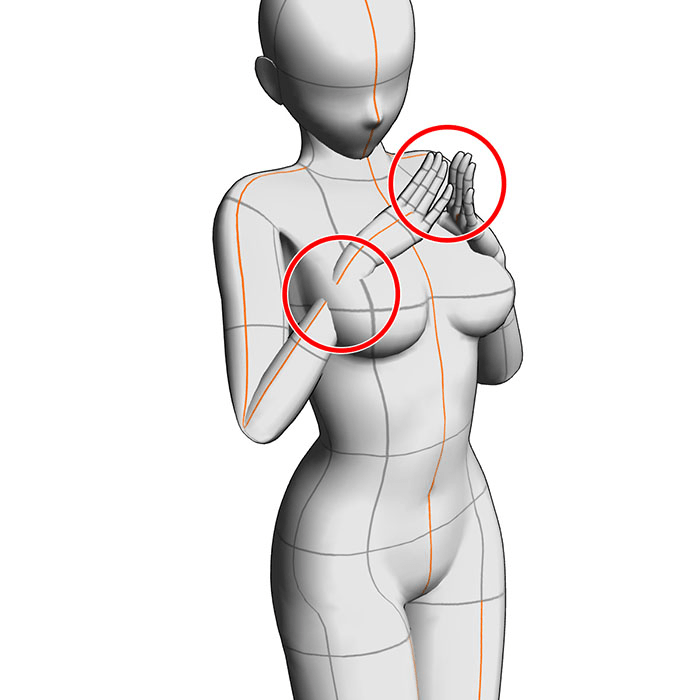
[2] Chỉnh sửa thước phối cảnh trong layer 3D
Để chỉnh sửa trực tiếp thước phối cảnh, hãy chọn biểu tượng thước trên layer 3D, sau đó click vào thước bằng tool [Object] để chọn nó.

Khi bạn di chuyển điểm biến mất hoặc tầm mắt, góc của layer 3D sẽ thay đổi tương ứng.

[Lưu ý]
Di chuyển từng điểm biến mất hoặc tầm mắt của thước phối cảnh có thể gây ra thay đổi đáng kể ở điểm quan sát trong layer 3D và thay đổi hướng của vật liệu 3D được đặt vào.

Trong trường hợp đó, bạn có thể di chuyển/xoay vật liệu 3D đến đúng vị trí hoặc chọn vật liệu 3D bằng tool [Object], sau đó kéo và thả vật liệu 3D một lần nữa để chỉnh sửa.

Bạn có thể thêm từ điểm biến mất thứ 4 hoặc nhiều hơn vào thước phối cảnh, nhưng nó sẽ không cùng di chuyển với góc của layer 3D.

Bạn cũng có thể xóa các điểm biến mất, nhưng các layer 3D và thước phối cảnh sẽ không di chuyển cùng nhau khi không ở trạng thái phối cảnh 3 điểm tụ.

Trường hợp bạn đã xóa thước phối cảnh trên layer 3D, nếu bạn thêm thước phối cảnh 3 điểm tụ mới bằng cách vào menu [Layer] → [Ruler – Frame] → [Create Perspective Ruler] thì thước mới sẽ được tạo phù hợp với không gian 3D.
・Ví dụ
Trong ví dụ dưới đây, chúng tôi đã đặt vào hai hình người 3D dựa trên bản phác họa, với các góc được điều chỉnh để hiển thị thước phối cảnh 3 điểm tụ (các điểm biến mất theo chiều dọc và bên trái nằm ngoài khung hình).

Thêm vào điểm biến mất của mái nhà và vẽ bối cảnh phù hợp với bản phác họa. Ẩn hình người 3D đi bằng cách chỉnh độ đậm đặc của layer về 0 để nó không gây cản trở khi vẽ.

Dựa trên phác họa hình người để hoàn thành phần vẽ các nhân vật.

Thước phối cảnh giờ lại càng trở nên thuận tiện hơn, chúng tôi hy vọng bạn sẽ thử sử dụng những chức năng mới này!
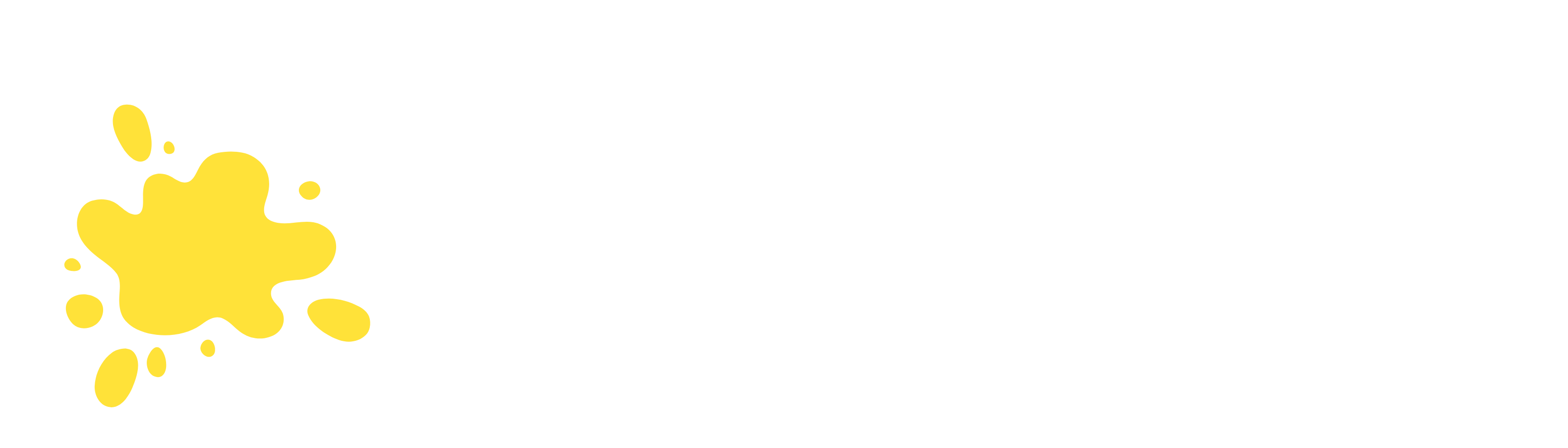
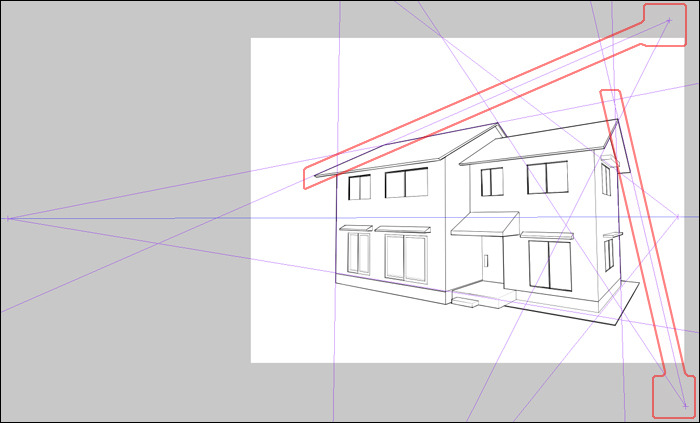
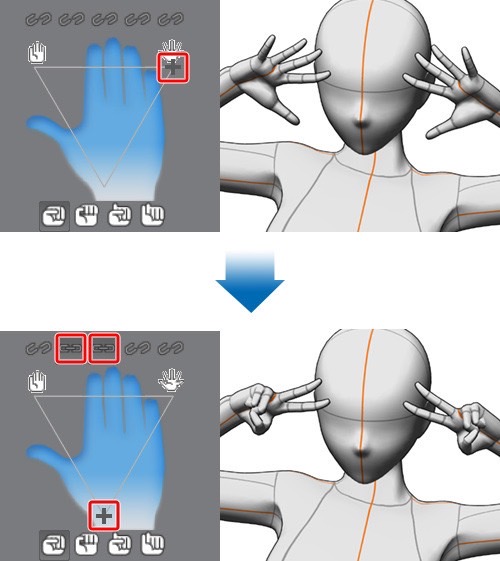
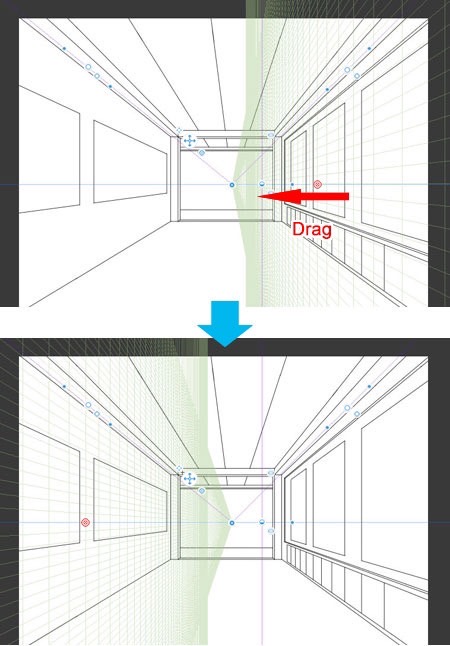
Comments
[…] Sử dụng thước phối cảnh – Vận dụng thước phối cảnh phần 2Tương thíc… […]