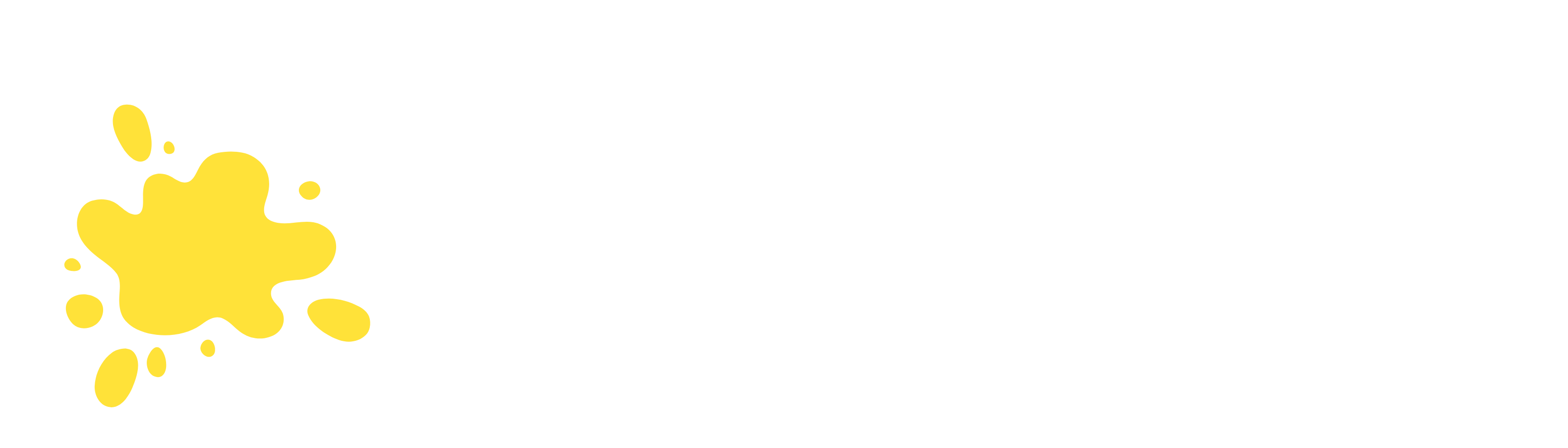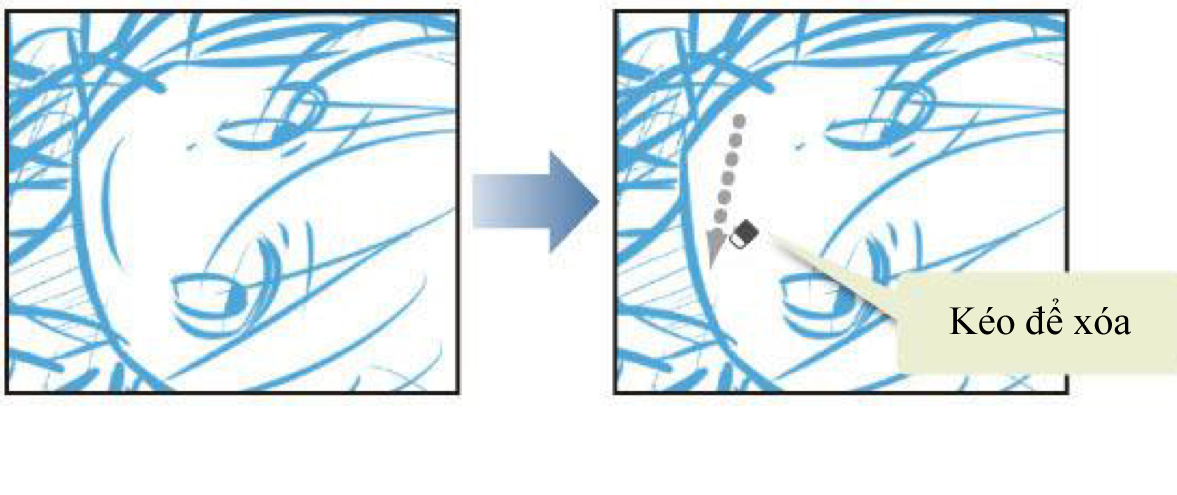Tương thích với CLIP STUDIO PAINT Ver.1.10.10
Trước tiên bạn cần tạo canvas mới rồi vừa vẽ nháp vừa nghĩ xem mình muốn tạo ra một bức tranh như thế nào. Chúng ta sẽ bắt đầu với những hình ảnh đại khái, sau đó mới dần dần đưa nó về bản hoàn chỉnh từng chút một.
Tạo canvas mới
1 Đầu tiên chúng ta sẽ tạo canvas mới.
Chọn menu [File] → [New] để mở hộp thoại [New].
Nếu bạn sử dụng bản PRO hoặc EX thì đầu tiên hãy chọn [Illustration] tại phần [Use of work].
Chọn [A4] từ các khổ giấy quy định sẵn. Cài [Resolution] ở mức [350dpi] và đánh dấu tích vào ô [Paper color].
【Lưu ý】
Để tham khảo thêm chi tiết về việc tạo và cài đặt cho canvas, bạn có thể xem tại “Trước khi vẽ tác phẩm trong CLIP STUDIO PAINT” → “Chuẩn bị”

Chuẩn bị công cụ vẽ
Có rất nhiều công cụ vẽ trong CLIP STUDIO PAINT. Bạn có thể chọn từng loại sao cho phù hợp với mục đích cũng như phong cách riêng của mình.
1. Giờ chúng ta sẽ sử dụng [Pencil] để vẽ nháp. Để sử dụng dễ dàng hơn, bạn hãy điều chỉnh sẵn kích thước của cọ vẽ nhé!
Chọn tool [Pencil] từ bảng [Tool] rồi chọn tiếp [Mechanical pencil] hoặc [Darker pencil] từ bảng [Sub tool].
※ Tùy thuộc vào phiên bản bạn đang sử dụng mà một trong những sub tool sẽ được lưu trữ trong palette [Sub tool] nhỏ hơn bên trong nữa.

2. Điều chỉnh kích thước cọ vẽ của tool [Pencil]
Bạn có thể điều chỉnh kích thước cọ vẽ bằng cách trượt trên thanh [Brush Size] tại bảng [Tool Property] hoặc chọn cỡ phù hợp ngay tại bảng [Brush size].

【Lưu ý】
Nếu palette không tự hiển thị, bạn có thể khiến nó hiện ra bằng cách vào menu [Window].
Cách sử dụng công cụ vẽ [Dành cho Tablet]
Nếu bạn sử dụng Tablet thì cách hiển thị của màn hình khi cài đặt các công cụ sẽ khác hơn. Phần này sẽ giải thích rõ hơn về quá trình lựa chọn, cài đặt cho tool [Pencil].
1. Nhấn vào tool [Pencil] trong palette [Tool].

2. Nhấn vào icon của palette [Sub Tool]. Sau khi palette [Sub Tool] hiện ra thì chọn [Mechanical pencil] hoặc [Darker pencil].

3. Nhấn vào icon của palette [Brush Size]. Sau khi palette [Brush Size] hiện ra thì bạn có thể chọn kích thước của cọ vẽ.
Kích thước cọ vẽ bạn đã chọn sẽ được áp dụng lên sub tool.

4. Nhấn vào icon của palette [Tool Property]. Sau khi palette [Tool Property] hiện ra thì bạn có thể cài đặt thông số cho tool.
Đối với tool [Pencil], bạn có thể tiến hành cài đặt các thông số như [Brush density] hay [Stabilization], v.v…

Bạn cũng có thể lựa chọn và cài đặt tương tự đối với các tool khác.
【Lưu ý】
· Nội dung của palette [Sub Tool] sẽ khác nhau tương ứng với loại tool mà bạn đã chọn tại palette [Tool].
· Nội dung của palette [Tool Property] sẽ khác nhau tương ứng với loại sub tool mà bạn đã chọn tại palette [Sub Tool].
Vẽ nháp
1. Chọn Menu [Window] → [Color Set] để hiển thị palette [Color Set].
2. Cài đặt màu cho đường vẽ nháp. Click vào để chọn màu xanh lam tại palette [Color Set].
Phía sau chúng ta sẽ vẽ nét hoàn chỉnh bằng màu đen nên hãy chọn màu nào đó khác với màu đen để dễ phân biệt.

3. Vẽ layout tổng thể cho bức tranh với các đường nét đại khái.

Chỉnh sửa đường nét
1. Sử dụng tool [Eraser] khi bạn muốn tẩy xóa nét vẽ.
Chọn tool [Eraser] tại palette [Tool] và chọn [Hard] tại palette [Sub tool].

2. Điều chỉnh kích thước cho tool [Eraser].
Bạn có thể điều chỉnh kích thước của tool [Eraser] bằng cách trượt trên thanh [Brush Size] tại palette [Tool Property] hoặc chọn cỡ phù hợp ngay tại bảng [Brush size]. Chọn cỡ lớn cho phép bạn tẩy xóa trên phạm vi rộng hơn còn khi chọn cỡ nhỏ thì bạn có thể chỉnh sửa ở những phần có nhiều chi tiết.

3. Vuốt theo đường muốn xóa

Tip: Chỉnh sửa nét bằng [Undo]
Thao tác vẽ cũng có thể được hoàn tác bằng cách sử dụng [Undo] trên [Toolbar]. Nếu bạn muốn vẽ lại toàn bộ nét đã vẽ thì sử dụng [Undo] còn nếu muốn sửa một phần của nét nào đó hoặc sửa một vùng có nhiều nét thì dùng [Eraser].
Khi sử dụng thiết bị cảm ứng thì bạn cũng có thể hoàn tác bằng cách chạm 2 ngón tay xuống canvas.

Hoàn thành bản nháp
Trước tiên vẽ những đường nét đại khái rồi sau đó vẽ dần vào chi tiết. Bằng cách lặp đi lặp lại các thao tác vẽ và xóa, bạn sẽ dần dần hoàn thành được bản nháp của mình.

Giờ thì bản nháp đã xong rồi.
【Lưu ý】
Khi vẽ những chỗ có nhiều chi tiết nhỏ thì bạn nên phóng to kích thước hiển thị của canvas và vị trí hiển thị rồi vẽ. Hãy tham khảo thêm về các thao tác hiển thị của canvas bằng cách xem “Trước khi vẽ tác phẩm trong CLIP STUDIO PAINT” → “Các thao tác cơ bản và shortcut của canvas”.