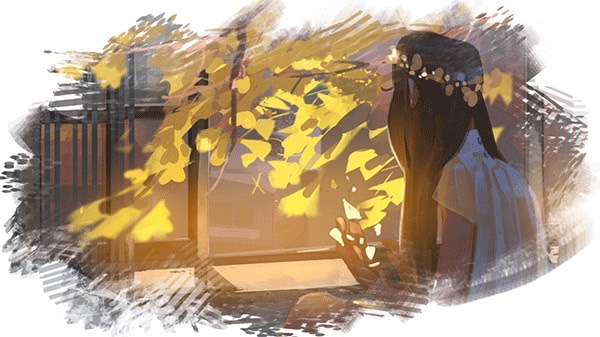
Tương thích với CLIP STUDIO PAINT Ver.1.10.10
Lưu ý: Nếu thiết bị của bạn được cập nhật từ phiên bản 1.10.9 trở về trước, các nhóm sub tool có thể sẽ khác với những cái được giới thiệu ở đây.
[1] Quy trình tô màu kỹ thuật số
Chúng tôi sẽ giới thiệu phương pháp cơ bản trong tô màu kỹ thuật số.
Tuy có thể vẽ với quy trình tương tự như khi vẽ tay, nhưng vẽ kỹ thuật số còn cung cấp các tính năng độc đáo giúp mở rộng khả năng diễn tả của bạn.
Trong vẽ kỹ thuật số, chúng ta sẽ kết hợp một vài công cụ để tô màu theo các bước sau.
● Quy trình tô màu cơ bản

(1) Sử dụng tool [Brush] để tô màu lớp lót. Ở giai đoạn này, đừng lo lắng về sự thay đổi hình dạng hoặc chi tiết màu sắc, mà hãy cho màu để lấy hình dạng khái quát thôi.
(2) Nếu muốn hòa trộn các màu một cách mượt mà, hãy sử dụng tool Blend hoặc cọ hòa trộn màu nằm trong tool [Brush] vuốt theo các đường ranh giới.
Có thể bỏ qua bước này nếu bạn muốn giữ nguyên kết cấu mà đầu cọ tạo ra.

(3) Tẩy xóa và chỉnh sửa đường viền bên ngoài với tool [Eraser]. Nếu đã tô nền, hãy sử dụng tool vẽ đã được cài đặt giống màu nền để chỉnh sửa. Cứ tiếp tục lặp lại các bước từ (1) đến (3) nếu cần thiết.

(4) Vẽ hoàn tất các chi tiết và highlight bằng tool [Brush] hoặc [Pen] đã được cài đặt ở kích thước nhỏ.

[2] Đặc điểm của các loại cọ tô màu
Hãy xem xét kỹ hơn các đặc điểm của cọ vẽ đã được sử dụng trong bước [1].
(1) Cọ trộn màu và cọ chồng màu
Trong CLIP STUDIO PAINT có cọ hòa trộn màu và cọ tô chồng màu.
・Cọ hòa trộn màu

Hầu hết các sub tool trong nhóm [Thick Paint] của tool [Brush] đều thuộc loại này. Nếu bạn tô màu xanh dương hòa lên trên màu vàng đã tô trước đó, bạn có thể thay đổi màu trong khi tô.
・Cọ tô chồng màu

Hầu hết sub tool trong nhóm [Watercolor] và [India ink] của tool [Brush], tool [Airbrush] và tool [Pen] thuộc loại này. Nếu bạn tô màu xanh dương lên trên màu vàng đã được tô trước đó thì các màu sẽ chồng lên nhau chứ không hòa trộn vào nhau. Khi vẽ bằng cọ có độ trong suốt thấp thì bạn chỉ thấy màu được tô ở trên cùng.
Lưu ý: Cách phân biệt cọ hòa trộn màu và cọ tô chồng màu
Cọ hòa trộn màu được cài đặt một chức năng gọi là [Color Mixing]. Nếu nhìn vào mục [Ink] của palette [Sub Tool Detail] và thấy có dấu tick tại chức năng này thì đó là cọ hòa trộn màu.

Nếu bật chức năng [Color Mixing], bạn có thể điều chỉnh cách trộn màu bằng cách sử dụng [Amount of Paint], [Density of Paint] và [Color stretch]. Phương pháp cài đặt cụ thể sẽ được giải thích tại phần [4].
(2) Các loại cọ hòa trộn màu
Nếu bạn muốn làm mịn đường ranh giới giữa các màu hoặc những chỗ tô không đều, hãy sử dụng sub tool [Painterly blender] (trộn màu nước), [Wet Bleed Blender], hoặc [Textured Blender] có trong tool [Blend].
※Nếu bạn đang dùng CLIP STUDIO PAINT phiên bản 1.10.9 trở về trước, các sub tool ở trên sẽ được lưu trữ trong nhóm [Watercolor] và [Real watercolor] của tool [Brush].
Các sub tool này không thể dùng riêng lẻ để tô màu hoặc vẽ được.

(3) Cọ tẩy xóa
Nếu bạn muốn xóa hoặc chỉnh sửa hình vẽ, hãy sử dụng sub tool của tool [Eraser] hoặc tool [Brush] → [Watercolor] → [Watery brush]. Nó cũng có thể được sử dụng để làm nhạt màu sắc, điều chỉnh hình dạng, v.v…

Lưu ý: Sử dụng màu trong suốt một cách thuần thục!
Trong CLIP STUDIO PAINT, bạn có thể cài đặt màu vẽ của các tool khác thành “trong suốt”, để biến nó trở thành công cụ tẩy xóa khi sử dụng.
Bạn có thể chọn màu trong suốt nằm ở dưới cùng của palette [Tool] hoặc chọn tại các ô caro trong bảng màu.

Hãy thử tìm cọ vẽ phù hợp nhất với bạn trong các cọ vẽ có sẵn.
[3] Sử dụng cọ phù hợp với mục đích
Tuy CLIP STUDIO PAINT đã có sẵn nhiều loại cọ khác nhau, nhưng ASSETS lại càng có nhiều chất liệu hơn.
CLIP STUDIO ASSETS
CLIP STUDIO ASSETSassets.clip-studio.com
CLIP STUDIO ASSETS có sẵn tại menu phía bên trái sau khi khởi động CLIP STUDIO.

Đối với phiên bản tablet: nhấn vào biểu tượng CLIP STUDIO ở trên cùng để thay đổi hiển thị màn hình thành CLIP STUDIO, sau đó nhấn vào [CLIP STUDIO ASSETS] trong menu bên trái để khởi chạy trình duyệt và hiển thị CLIP STUDIO ASSETS.
Đối với phiên bản smartphone: nhấn vào [Menu] → [Tutorials / Materials / Files / Support] để mở [CLIP STUDIO] rồi nhấn vào [CLIP STUDIO ASSETS]. Trình duyệt khởi động và CLIP STUDIO ASSETS sẽ hiển thị lên.

Bạn có thể tùy chỉnh cọ vẽ của riêng mình, nhưng ban đầu, bạn cũng nên thử sử dụng các cọ vẽ có sẵn.





Cách sử dụng các chất liệu đã download
Cọ vẽ tải về từ ASSETS được tự động lưu trữ tại [Material] → [Download] trong CLIP STUDIO PAINT.

Sau khi đăng ký trong palette [Sub Tool] thì bạn có thể được sử dụng chất liệu cọ vẽ đã tải về.

Phiên bản tablet: Chọn [Import sub tool material] từ menu ở góc trên cùng bên trái của palette [Sub Tool] để đăng ký chất liệu cọ.
Phiên bản smartphone: Bạn có thể đăng ký chất liệu cọ bằng cách chọn [Select sub tool] trên thanh Edit và nhấn vào [Import sub tool material].
Ngoài chất liệu của cọ vẽ thì những loại chất liệu khác có thể dán trực tiếp lên canvas hoặc được sử dụng theo nhiều cách khác nhau. Hãy xem các tip bên dưới để biết thêm chi tiết về cách sử dụng ASSETS cũng như các chất liệu đã tải xuống.
▼ Cách download chất liệu

▼ Cách sử dụng các chất liệu đã download

[4] Hãy thử tùy chỉnh cọ vẽ
Khi đã quen với việc sử dụng cọ, bạn có thể tùy chỉnh chúng để dễ sử dụng hơn.
Tùy chỉnh cọ vẽ tại palette [Tool Property] hoặc [Sub Tool Detail].
Palette [Tool Property] hiển thị các mục tùy chỉnh mang tính đại diện cho sub tool đã chọn.
Palette [Sub Tool Detail] hiển thị tất cả các mục có thể được tùy chỉnh của sub tool đã chọn.

* Nếu những palette này không được hiển thị trên màn hình, bạn có thể bật chúng lên từ menu [Window] nằm phía trên.
Lưu ý: đối với phiên bản smartphone, bạn có thể nhấn vào nút nằm ở góc phải bên dưới palette [Tool Property] để mở [Sub Tool Details].

[Lưu ý]
Nếu các mục mà bạn sử dụng thường xuyên không được hiển thị trong palette [Tool Property], hãy chọn biểu tượng hình con mắt trong palette [Sub Tool Detail] để làm chúng xuất hiện.

Do còn phụ thuộc vào cài đặt của cọ vẽ ban đầu nên cọ vẽ sau khi tùy chỉnh có thể không tạo ra khác biệt lớn hoặc có thể không đáp ứng với một số tùy chọn được liệt kê.
Đừng quên vừa cài đặt vừa kiểm tra thử xem cọ của bạn vẽ như thế nào nhé!
Điều chỉnh độ trong suốt của màu vẽ
Nếu bạn muốn điều chỉnh độ trong suốt của màu vẽ, hãy điều chỉnh từ palette [Tool Property] → palette [Sub Tool Detail] → danh mục [Ink] → [Opacity]. Độ đậm đặc (opacity) cao làm cho màu đậm hơn còn độ đậm đặc thấp làm cho màu nhạt hơn.
Các sub tool có sẵn cho phép thực hiện điều chỉnh trên: Tất cả cá sub tool vẽ.

Khi hạ độ đậm đặc xuống, bạn sẽ có thể tô chồng lên trên màu đã được tô trước đó.

Khi sử dụng cọ không bật [Color Mixing], bạn có thể chỉnh sửa cài đặt của [Opacity Dynamics] nằm bên phải mục [Opacity] để thay đổi độ đậm đặc theo lực bút, tốc độ, v.v…

Đối với cọ có bật [Color Mixing], để điều chỉnh độ đậm đặc theo lực bút, hãy chỉnh sửa [Density of Paint] → [Density of Paint Dynamics].
Lưu ý: Nếu bạn có cài đặt [Color mixing] → [Smear] thì hãy sử dụng [Opacity Dynamics].

Làm đậm màu đã tô
Nếu không thấy rõ màu được tô sau bằng cọ hòa trộn, hãy tăng giá trị [Amount of Paint] lên.
Các sub tool có sẵn cho phép thực hiện điều chỉnh trên:
Những sub tool vẽ có chức năng [Color Mixing] như nhóm [Watercolor], nhóm [Thick Paint] → [Gouache] và [Dry Gouache].

Nếu không muốn trộn lẫn các màu tô lót bên dưới, bạn có thể chồng một layer khác lên trên để vẽ. Hãy xem cách sử dụng layer tại “Cách sử dụng layer cần nhớ trong vẽ kỹ thuật số”.
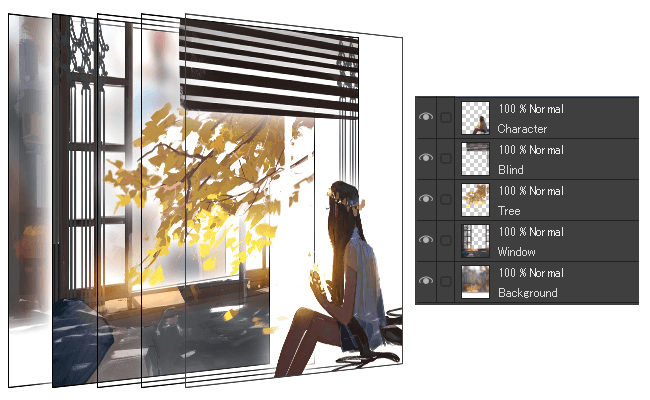
Làm màu cọ khô
Nếu muốn các nét vẽ bị khô đi như thể chúng được vẽ bằng màu có ít nước, hãy giảm giá trị của [Brush Density] (lưu lượng).
Các sub tool có sẵn cho phép thực hiện điều chỉnh trên:
Những sub tool vẽ có cài đặt hình dạng đầu cọ như nhóm [Watercolor] → [Flat watercolor brush], nhóm [Realistic Watercolor] → [Flat Watercolor Brush] và nhóm [Thick Paint] → [Gouache], [Dry Gouache], v.v…

Thu nhỏ đầu cọ
Nếu bạn muốn làm cho nét vẽ mảnh hơn ở điểm bắt đầu và điểm kết thúc, hãy điều chỉnh [Brush Size] → [Dynamics].
Giảm [Minimum Value] của [Pen pressure] về 0 và làm cho đồ thị của [Settings of pen pressure] có hình dạng đường cong như hình bên dưới.
Các sub tool có sẵn cho phép thực hiện điều chỉnh trên: sub tool thay đổi [Brush Size] dựa theo lực bút.

Do lực bút của mỗi người là khác nhau, bạn nên điều chỉnh và vẽ thử nhiều lần cho đến khi đạt được độ mảnh mà bạn cần.

Thay đổi đầu cọ
Bạn có thể thay đổi hình dạng đầu cọ bằng cách vào palette [Sub tool Detail] → danh mục [Brush Tip].
Click vào [Tip Shape] → [Material] rồi click tiếp vào biểu tượng nằm bên phải phía dưới để mở danh sách các chất liệu mà bạn có thể cài đặt.
Các sub tool có sẵn cho phép thực hiện điều chỉnh trên: tất cả sub tool vẽ.

Hình dạng đầu cọ của các tool từ trên xuống dưới: Material: Gouache (mặc định), Material: Real Pencil, Material: Brush, Material: Petit Fog.

Hình dạng đầu cọ có thể được đăng ký từ palette [Material] → [Image Material] → [Brush] hoặc từ các chất liệu do bạn tự tạo ra. Để biết thêm thông tin, hãy xem bài viết sau đây.
▼ Import hình vẽ tay và phương pháp cài đặt
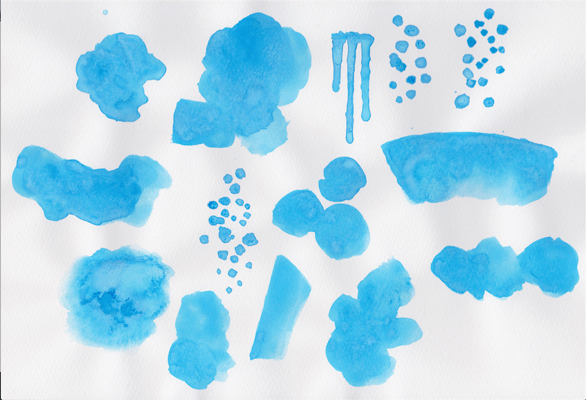
Tạo cọ dẹt
Nếu bạn muốn tạo cọ dẹt, hãy giảm giá trị của [Brush Tip] → [Thickness] xuống 50 hoặc thấp hơn, và đặt [Dynamics] của [Direction] thành [Pen direction].
Các sub tool có sẵn cho phép thực hiện điều chỉnh trên: tất cả sub tool vẽ.


Khi độ dày bị giảm sẽ tạo ra khoảng cách giữa các nét, bạn có thể thay đổi mục [Gap] của [Stroke] thành [Narrow] để thu hẹp chúng lại.
* Tuy nhiên, điều này có thể khiến chương trình chạy nặng hơn.

Tạo cọ phun
Chọn [Spraying effect] nếu bạn muốn tạo hiệu ứng màu phun tung tóe.
Các sub tool có sẵn cho phép thực hiện điều chỉnh trên: tất cả sub tool vẽ.

Sử dụng [Kích thước hạt] để thay đổi kích thước của các hạt và nếu bạn muốn tăng khoảng cách giữa chúng, hãy giảm [Mật độ hạt] và tăng [Kích thước bàn chải].

Đổi chất liệu giấy
Bạn có thể đổi giấy sang một chất liệu khác bằng cách chỉnh sửa cài đặt [Texture] ở palette [Tool Property].
* Hãy chú ý vì chỉ cần click vào biểu tượng thùng rác ở bên cạnh thì chất liệu sẽ bị xóa mất.
Các sub tool có sẵn cho phép thực hiện điều chỉnh trên: tất cả sub tool vẽ.


Làm rõ chất liệu giấy sau khi in
Sub tool ban đầu được cài đặt [Texture] phù hợp để sử dụng trên web (72 dpi). Còn khi muốn in ra, bạn nên thay đổi [Scale Ratio] nằm trong [Texture] thành giá trị lớn hơn.
Click vào dấu “+” ở bên trái của mục [Texture Density] thuộc palette [Tool] thì [Scale Ratio] sẽ hiện lên. Theo mặc định, giá trị này được đặt ở mức 28, nếu muốn in (350 dpi), bạn nên tăng nó lên 50 hoặc cao hơn nữa.


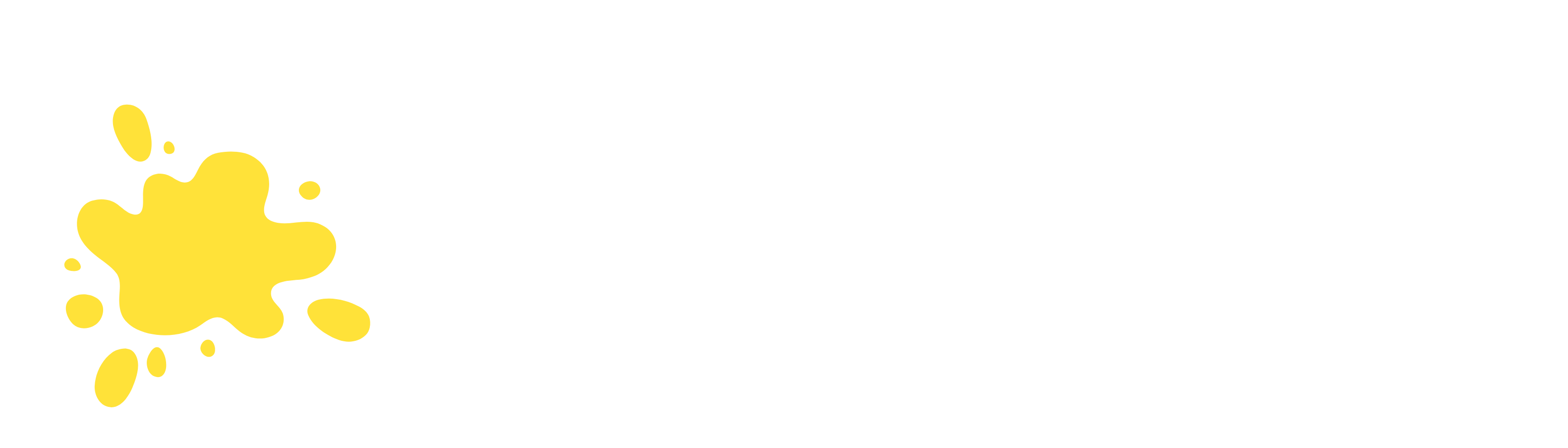
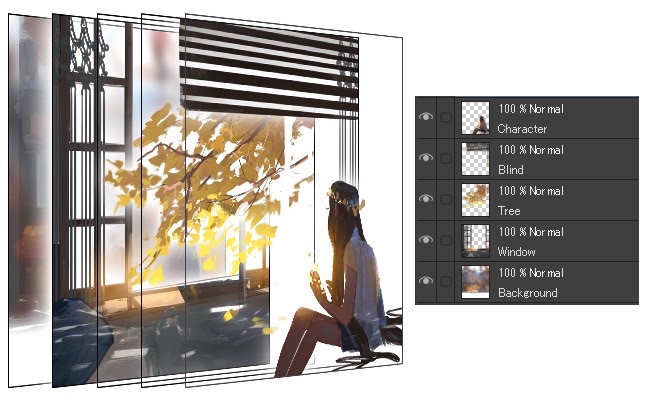
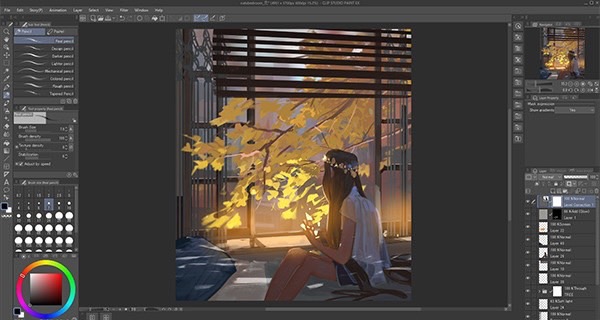
Comments
[…] Phương pháp tô màu và điều chỉnh cọ vẽ cơ bản trong vẽ kỹ thuật sốTương … […]