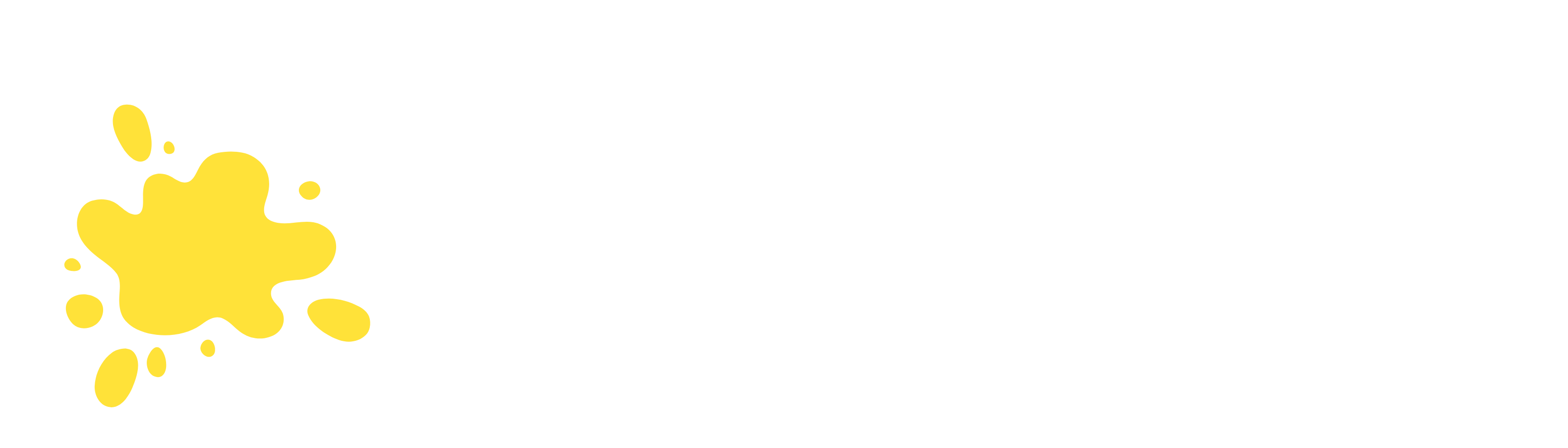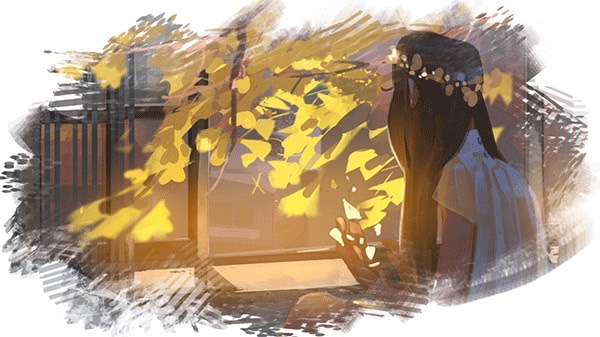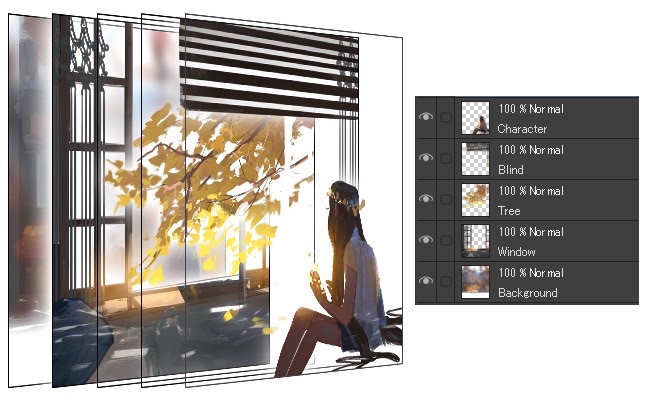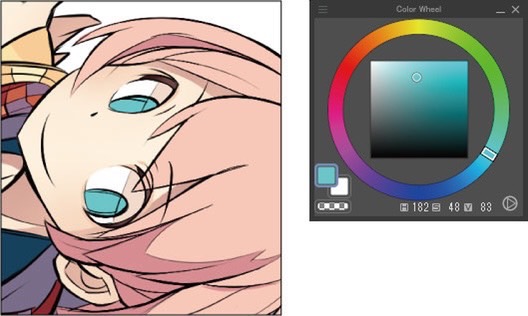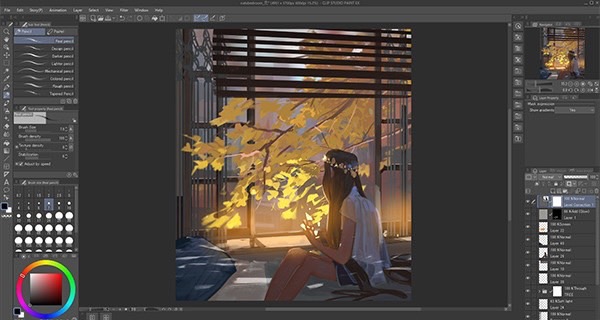
Tương thích CLIP STUDIO PAINT Ver.1.10.10
[1] Tạo canvas mới
Sau khi khởi động CLIP STUDIO PAINT, trước tiên hãy tạo một canvas mới để vẽ.
1. Click vào biểu tượng [New] nằm bên trái của thanh công cụ phía trên.

2. Chọn [Illustration] tại ô [Use of work], rồi chọn [UXGA (1600×1200)] ở ô [Preset].
Lưu ý: Nếu bạn đã có sẵn kích thước mong muốn thì hãy tự nhập chiều dài, chiều rộng và độ phân giải của canvas vào.

3. Click [OK] để tạo canvas.

Sau khi tạo canvas xong thì bắt tay vào vẽ ngay thôi nào!
Tất cả các chức năng cần sử dụng khi vẽ được mặc định nằm ở phía bên trái của màn hình.
1. Palette [Tool] – Dùng để chọn các công cụ (tool) như bút chì, bút lông, v.v…
2. Palette [Sub Tool] – Dùng để chọn chủng loại (sub tool) cho các công cụ đã chọn ở (1).
3. Palette [Tool Property] – Dùng để thực hiện các điều chỉnh chi tiết hơn đối với sub tool đã chọn ở (2).
4. Palette [Brush Size] – Dùng để chọn kích thước của bút hoặc cọ, v.v…
5. Palette [Color Wheel] – Dùng để chọn màu.

[Lưu ý]
Ở phiên bản dành cho smartphone, các palette sử dụng thường xuyên sẽ được lưu trữ ở thanh palette. Để biết thêm chi tiết, hãy xem các tip bên dưới.

[Lưu ý]
Ngoài ra, bạn có thể xem các tip bên dưới để biết thêm chi tiết về tên và vị trí của từng palette trên màn hình.

Còn nếu bạn muốn đưa một bản vẽ tay vào, hãy đọc các tip bên dưới.


[2] Chọn công cụ để vẽ
Để vẽ trong CLIP STUDIO PAINT, bạn cần chọn công cụ theo 2 bước sau.
1. Chọn tool tại palette [Tool].
2. Chọn sub tool tại palette [Sub Tool].
Lưu ý: Nội dung hiển thị tại palette [Sub tool] sẽ khác nhau tùy thuộc vào tool đã được chọn ở palette [Tool].

Dưới đây là những tool thường được sử dụng để vẽ.
Tại palette [Sub Tool] có tích hợp sẵn rất nhiều loại bút và cọ vẽ khác nhau, hãy thử tìm xem công cụ yêu thích của bạn là gì nhé!
[Pen], [Pencil], [Brush], [Airbrush], [Blend], [Eraser]

Sub tool dùng để vẽ
Tool [Pencil] và [Pen] có sẵn các sub tool chuyên để đi nét.
Có những loại tool dễ dàng tạo độ đậm nhạt cho nét vẽ, cũng có loại cho cảm giác ram ráp như khi vẽ bằng tay.

Tool [Pencil] có những sub tool rất hữu ích cho việc phác họa như bút chì hay phấn, v.v…

Tool [Pen] có những sub tool rất thích hợp cho việc đi nét như bút giống như bút chấm mực khi viết tay (dip pen) hay bút dạ (marker), v.v…
Sub tool dùng để tô màu
Tool [Brush] và [Airbrush] thường được sử dụng để tô màu. Chúng có rất nhiều sub tool, ví dụ như cọ vừa tô vừa trộn màu hay cọ có khả năng tô chồng lên nhiều lớp, các loại cọ đặc trưng dùng để tô màu nước hay màu dầu, cọ tròn hay cọ dẹt. Hãy chọn loại cọ phù hợp nhất với bức tranh bạn muốn vẽ.

Nếu bạn muốn tạo kết cấu, độ thấm cũng như độ loang giống giấy thật thì bạn nên sử dụng tool [Brush] → nhóm [Thick Paint].
Các tool để hòa trộn/làm mờ màu sắc
Bạn nên dùng tool [Airbrush] và [Blend] khi thay đổi màu hoặc tạo gradient để cho cảm giác mượt mà hơn, chẳng hạn như khi tô bầu trời.

Tool [Airbrush] có thể được sử dụng để thay đổi màu sắc một cách mượt mà. Còn tool [Blend] có thể dùng để hòa trộn ranh giới giữa các màu đã tô.
Thông tin thêm về các tính năng của từng tool và cách tùy chỉnh chúng sẽ được giới thiệu trong phần tiếp theo “Điều chỉnh và tùy chỉnh cọ vẽ”.
[Lưu ý]
Nếu bạn cảm thấy khó tạo ra độ đậm nhạt khi sử dụng bút/cọ vẽ có sẵn trong phần mềm, hãy sử dụng [Pen Pressure Settings] để điều chỉnh lực bút. Cài đặt lực bút này sẽ ảnh hưởng đến toàn bộ phần mềm.
Lưu ý: Nếu bạn đã hài lòng với cài đặt hiện tại thì đừng thực hiện bước này để tránh gây ra sự thay đổi.
Điểm mấu chốt để tìm ra cài đặt phù hợp với bạn là: vẽ như bình thường để biết lực bút hiện tại rồi mới tiến hành tăng/giảm lực bút. Hãy điều chỉnh theo các chỉ dẫn của hộp thoại.
Menu [File] → [Pen Pressure Settings]

Nếu bạn vẫn không thích sau khi đã điều chỉnh, hãy thử lại nhiều lần cho đến khi bạn hài lòng.
Ngoài ra, bạn cũng có thể cài đặt lực bút cho từng sub tool tại palette [Tool Property] của bút và cọ vẽ.

[3] Thay đổi kích thước cọ vẽ
Sau khi đã xác định được sẽ dùng cọ nào để vẽ thì tiếp theo bạn cần điều chỉnh kích thước cho nó. Việc thay đổi kích thước có thể được thực hiện tại palette [Brush Size] hoặc [Tool Property].

Trong palette [Brush Size], bạn có thể thay đổi kích thước cọ bằng cách click vào ô có kích thước mong muốn. Còn trong palette [Tool Property], bạn có thể điều chỉnh thanh trượt hoặc nhập trực tiếp giá trị để thay đổi kích thước của cọ vẽ.
Lưu ý: Đối với phiên bản trên smartphone, bạn có thể điều chỉnh [Brush Size] ở thanh edit.
Nếu bạn sử dụng máy tính có bàn phím thì những phím tắt sau sẽ giúp việc thay đổi kích thước dễ dàng hơn.
Giảm kích thước cọ: [Tăng kích thước cọ: ]
Thay đổi kích thước cọ: Ctrl + Alt + kéo chuột
Lực nhấn và độ nghiêng của bút
Nhiều bút và cọ vẽ được cài đặt theo kiểu khi bạn dùng lực bút yếu sẽ làm giảm kích thước cọ còn khi dùng lực bút mạnh thì kích thước của cọ sẽ tăng lên.
Ngoài ra, ở tool [Pencil] → [Design Pencil] hay tool [Brush] → [Round Watercolor brush] [Flat watercolor brush], do có sự liên kết giữa kích thước và độ nghiêng của bút nên khi bạn nghiêng bút sẽ tạo ra sự thay đổi về kích thước rõ ràng hơn so với khi vẽ bằng lực nhấn mạnh.
Lưu ý: Muốn sử dụng lực nhấn và độ nghiêng thì cần phải có thiết bị đầu vào như bút vẽ cũng như tablet hỗ trợ cho các chức năng tương ứng.
Lực bút: Mạnh ↔ Yếu


[Lưu ý]
Hình dạng con trỏ ở chế độ mặc định sẽ hiển thị kích thước cọ vẽ, nhưng bạn có thể thay đổi nó thành các hình dạng khác như bên dưới.
Thực hiện bằng cách vào menu [File] → [Preferences] → [Cursor].
Lưu ý: Đối với phiên bản của macOS và tablet (iPad/android), chọn menu của CLIP STUDIO PAINT → [Preferences] → [Cursor].
Lưu ý: Đối với phiên bản của smartphone, chọn [Menu] → [App Settings] → [Preferences] → [Cursor].

[4] Chọn màu
Tuy có nhiều cách khác nhau để chọn màu nhưng phần này sẽ giới thiệu đến bạn phương pháp cơ bản nhất.
● Chọn từ palette [Color Wheel]
Bạn có thể chọn màu tại palette [Color Wheel] nằm ở góc trái bên dưới màn hình.
(1) Chọn màu từ vòng tròn nằm bên ngoài.
(2) Điều chỉnh độ sáng và độ bão hòa từ hình vuông nằm ở giữa.

Click vào biểu tượng ở dưới cùng bên phải của palette để chuyển đổi giữa [HSV Color Space] và [HLS Color Space].
Hơn nữa, ở phía sau palette [Color Wheel] cũng có một vài palette khác nằm trong các tab còn lại.
Lưu ý: Nếu không thấy các tab này, bạn có thể bật hiển thị cho chúng tại menu [Window].
● Chọn màu từ palette [Color Set]
Bạn có thể dùng palette [Color Set] để chọn màu theo cách đơn giản nhất.
Nó cũng cho phép bạn chuyển đổi giữa nhiều set màu khác nhau thông qua danh sách thả xuống nằm ở bên trên.

● Chọn màu từ palette [Color Slider]
Đây là palette màu rất hữu ích trong trường hợp bạn muốn chỉ định một màu cụ thể dựa trên các thông số như RGB, CMYK, v.v…

[Lưu ý]
Ở phiên bản dành cho tablet và smartphone, cả hai palette [Color Wheel] và [Color Set] đều được cất vào trong các biểu tượng nên bạn phải chạm vào đó thì mới mở lên được.

● Lấy màu bằng tool [Eyedropper]
Nếu muốn sử dụng một màu được tạo ra do nhiều màu tô chồng lên nhau thì bạn có thể lấy màu trực tiếp từ canvas.
Tool [Eyedropper] nằm ở palette [Tool]. Bạn chỉ cần click con trỏ của tool [Eyedropper] ngay vị trí màu muốn sử dụng thì bạn sẽ lấy được màu của vùng đó.

Tool [Eyedropper] được sử dụng rất thường xuyên nên bạn hãy ghi nhớ các phím tắt và thao tác chạm sau đây nhé.
Máy tính: giữ phím [Alt] trong khi đang dùng một công cụ vẽ nào đó thì nó sẽ tạm thời chuyển thành tool [Eyedropper].
Tablet: khi bật chức năng [Use different tools with fingers and pen], chỉ cần bạn nhấn xuống canvas lâu một chút thì sẽ được chuyển sang tool [Eyedropper].
● Chọn màu từ palette [Color History]
Nếu muốn sử dụng lại một màu đã từng dùng trước đó, bạn có thể tìm trong palette [Color History], nơi lưu lại lịch sử các màu đã sử dụng. Click vào ô màu để chọn nó làm màu vẽ.

Lưu ý: Chỉ có ở phiên bản dành cho máy tính.
Chọn menu [Edit] → [Obtain screen color] để lấy màu trực tiếp từ hình ảnh hiển thị trong trình duyệt web hoặc các ứng dụng khác.

[5] Undo, Redo và Xóa
Nếu bạn đang vẽ và muốn sửa một phần của hình vẽ thì có thể sử dụng tool [Eraser] để tẩy xóa.
Hãy chọn loại gôm tẩy phù hợp với mục đích của bạn.

Lưu ý: Sử dụng màu trong suốt một cách thuần thục!
Trong CLIP STUDIO PAINT, ngoài tool [Eraser], bạn có thể cài đặt màu vẽ của các tool khác thành “trong suốt”, để biến nó trở thành công cụ tẩy xóa khi sử dụng.
Bạn có thể chọn màu trong suốt nằm ở dưới cùng của palette [Tool] hoặc chọn tại các ô caro trong bảng màu.

Ngoài ra, khi vẽ kỹ thuật số, bạn sẽ dễ dàng thực hiện việc hoàn tác bằng cách nhấp vào biểu tượng ở thanh công cụ phía trên hoặc sử dụng phím tắt.

Trên máy tính:
Phím tắt Undo: Ctrl + Z
Phím tắt Redo: Ctrl + Y
Đối với các thiết bị cảm ứng: *Khi bật [Use different tools with fingers and pen]
Undo: Gõ bằng 2 ngón tay
Redo: Gõ bằng 3 ngón tay
[6] Vẽ thôi nào!
Từ [2] đến [5], bạn đã được hướng dẫn sử dụng các chức năng dành để vẽ. Bây giờ bạn có thể tự do vẽ trên canvas để tạo ra tác phẩm của riêng mình!
Ban đầu, có thể bạn sẽ thấy khó chịu do sự khác biệt so với việc vẽ bằng tay hoặc các phần mềm khác, nhưng chỉ cần tiếp tục sử dụng thì bạn sẽ sớm quen với nó thôi. Hãy tận hưởng các công cụ mới này nhé!
Bạn hoàn toàn có thể vẽ chỉ bằng các loại bút và cọ vừa được giới thiệu ở trên, nhưng bạn sẽ càng vẽ hiệu quả hơn và mở rộng khả năng mô tả của mình bằng cách sử dụng các chức năng độc đáo khác khi vẽ kỹ thuật số, chẳng hạn như các layer và vùng chọn, để tạo ra một tác phẩm nghệ thuật giống bên dưới.
Một khi đã quen với việc vẽ hình kỹ thuật số, nhất định bạn phải thử sử dụng thêm nhiều chức năng mới nữa nhé!
Các chức năng này được giải thích chi tiết hơn trong “Cách sử dụng layer cần nhớ trong vẽ kỹ thuật số”.

[7] Lưu/Xuất tác phẩm
Sau khi vẽ xong, chúng ta sẽ lưu dữ liệu và xuất sang định dạng ảnh phổ biến.
● Lưu tác phẩm
Lưu bằng file CLIP STUDIO FORMAT sẽ duy trì trạng thái layer của tác phẩm.
Chọn menu [File] → [Save] rồi chỉ định vị trí muốn lưu file tại cửa sổ đang hiển thị.
Sau đó, chọn loại file là “Clip Studio Format” hoặc “Photoshop Document”.


Lưu ý: Đối với phiên bản của Galaxy/Android/Chromebook và iPhone, file sẽ được lưu trong app [Clip Studio] và hiển thị tại [Manage works].
[Lưu ý]
Các layer sẽ được giữ lại khi lưu ở định dạng .psd. Tuy nhiên, một số chức năng như layer vector và layer text sẽ bị chuyển đổi thành layer raster. Khi muốn lưu ở định dạng .psd, trước tiên bạn nên lưu ở định dạng CLIP STUDIO FORMAT rồi sau đó mới chuyển đến menu [File] → [Save Duplicate].
● Xuất tác phẩm
Để xuất hình đã vẽ xong sang file ảnh với định dạng phổ biến, chọn menu [File] → [Export (Single Layer)]. Nếu muốn tải hình lên các trang mạng xã hội hoặc web, bạn có thể xuất chúng ở định dạng jpg hoặc png.
Lưu ý: Đối với phiên bản của smartphone, chọn [Menu] → [File] → [Export (Single Layer)].

Sau khi chọn vị trí lưu và đặt tên file, click vào [Save]. Click [OK] tại hộp thoại [Export Settings] để lưu hình ảnh.
Lưu ý: Đối với phiên bản của Galaxy/Android/Chromebook, bạn cần chọn [Flatten and save to device storage] để chọn vị trí lưu file.

Bạn có thể đọc thêm chi tiết về các mục trong hộp thoại [Export Settings] tại đây.