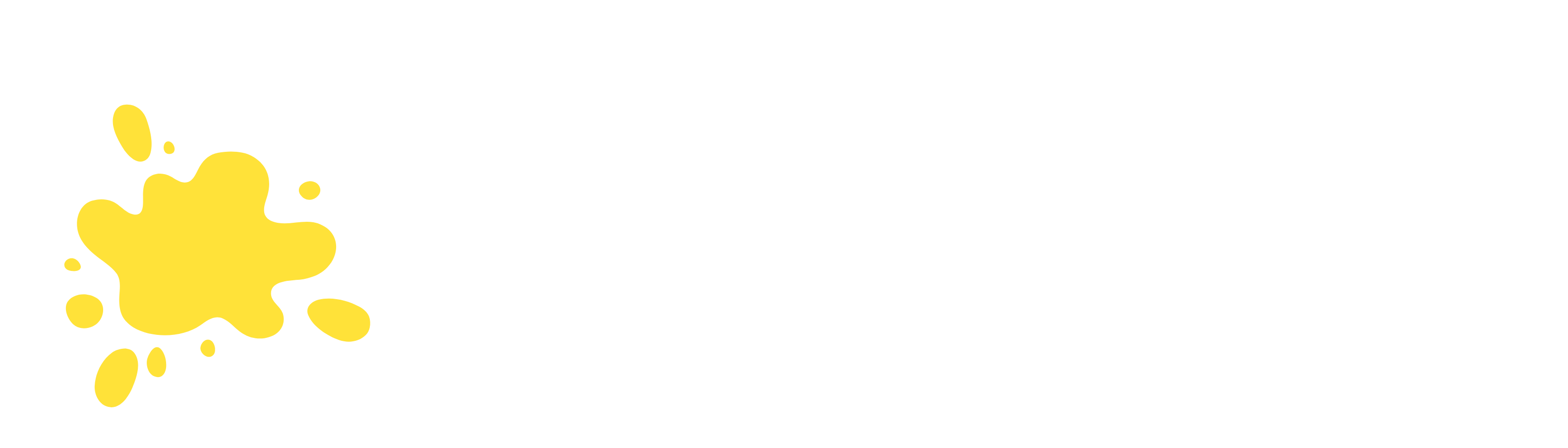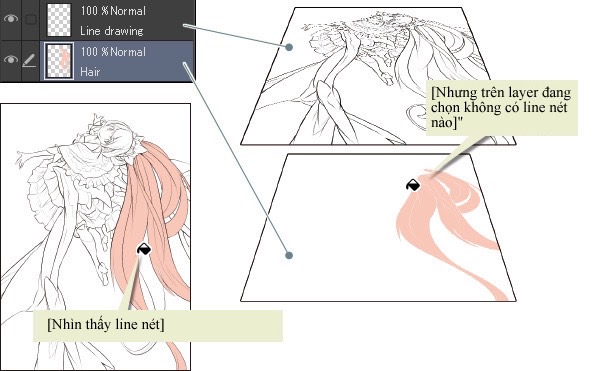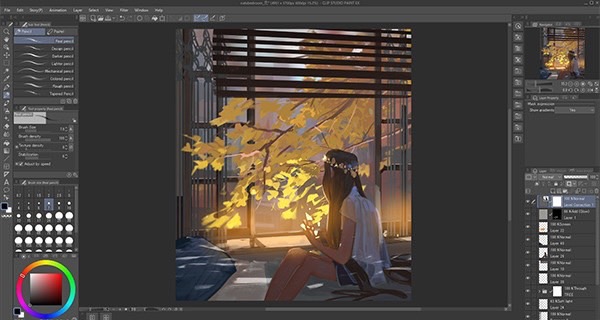Tương thích với CLIP STUDIO PAINT Ver.1.10.5
Sau khi tô màu tổng thể, giờ chúng ta sẽ tiến hành vẽ các chi tiết của hình như mắt, highlight, v.v… để hoàn thiện nhân vật.
Vẽ mắt (gộp layer)
Chia từng phần của mắt ra để vẽ trên nhiều layer, rồi cuối cùng sẽ gộp tất cả layer lại với nhau.
Chia từng phần của mắt ra để vẽ trên nhiều layer, rồi cuối cùng sẽ gộp tất cả layer lại với nhau.
<Vẽ tròng trắng>
1. Click vào [New Raster Layer] trong palette [Layer] để tạo một layer mới. Double click vào tên của layer vừa tạo và đổi thành “White of eye”.

2. Thay đổi thứ tự xếp chồng của layer tại palette [Layer].
Tại palette [Layer], kéo layer “White of eye” lên ngay phía trên layer “Skin”.

[Chú ý] Thay đổi thứ tự xếp chồng của layer
Khi muốn di chuyển một layer trong palette [Layer], nhằm mục đích thay đổi thứ tự xếp chồng của các layer chẳng hạn, thì bạn chỉ việc kéo layer đó đến vị trí mong muốn rồi thả nó ra.
Nếu đang sử dụng phiên bản dành cho tablet hoặc smartphone, bạn có thể di chuyển các layer bằng cách nhấn giữ biểu tượng grib nằm phía bên phải của [Layer] rồi kéo – thả chúng.

Ngoài ra, ta sẽ di chuyển layer “Hair” lên trên layer “White of eye”. Điều này đảm bảo layer vẽ mắt luôn nằm bên dưới phần tóc và cho phép bạn vẽ mà không cần lo lắng những chỗ mắt bị che bởi tóc mái.

3. Chọn tool [Pen] từ palette [Tool] và chọn [G-pen] từ palette [Sub tool].

4. Chọn màu trắng tại palette [Color Wheel] và tô phần tròng trắng của mắt bằng tool [Pen].

<Vẽ lông mi>
1. Click vào [New Raster Layer] trong palette [Layer] để tạo một layer mới. Double click vào tên của layer vừa tạo và đổi thành “Eyelashes”.

Nếu cứ để nguyên như vậy thì màu của lông mi sẽ quá đậm, vì vậy ta sẽ làm mờ một vài sợi mi thành màu nhạt hơn bằng tool [Airbrush].
3. Click vào [Lock Transparent Pixel] tại palette [Layer].

5. Chỉnh kích thước đầu cọ của tool [Airbrush].
Bạn có thể điều chỉnh tại palette [Tool Property] hoặc chọn kích thước phù hợp tại palette [Brush size].

6. Chọn màu nâu nhạt hơn một chút tại palette [Color Wheel] và tô phần phía trên của mi bằng tool [Airbrush] để tạo gradient.
Nhờ đã bật [Lock Transparent Pixel] nên bạn có thể đổi màu mà không lo tô lem ra khỏi lông mi.

<Vẽ mắt (tròng đen/con ngươi)>
1. Click vào [New Raster Layer] trong palette [Layer] để tạo một layer mới. Double click vào tên của layer vừa tạo và đổi thành “Eye”.

Đảm bảo layer “Eye” phải ở trên layer “White of eye”. Nếu layer “White of eye” đang nằm trên thì hãy kéo layer “Eye” và thay đổi thứ tự xếp chồng sao cho nó ở trên layer “White of eye” trong palette [Layer].
2. Chọn tool [Pen] từ palette [Tool] và chọn [G-pen] từ palette [Sub tool].

3. Chọn màu xanh lam tại palette [Color Wheel] và tô phần có màu của mắt bằng tool [Pen].
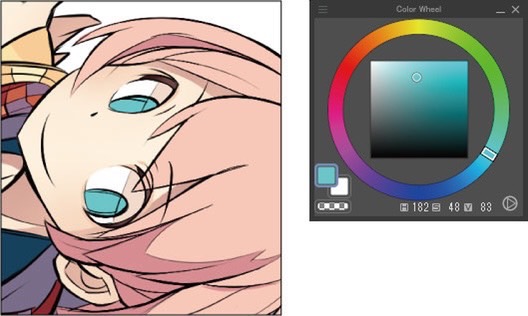
4. Chọn màu hơi tối hơn màu xanh lam đang làm nền của mắt tại palette [Color Wheel] và tô cho những vùng sẫm màu bằng tool [Pen].

5. Click vào [Lock Transparent Pixel] tại palette [Layer].

6. Chọn tool [Airbrush] tại palette [Tool] và chọn [Soft] tại palette [Sub tool].

7. Chỉnh kích thước đầu cọ của tool [Airbrush].
Bạn có thể điều chỉnh tại palette [Tool Property] hoặc chọn kích thước phù hợp tại palette [Brush size].
8. Chọn màu xanh lam hơi sáng hơn một chút tại palette [Color Wheel] và dùng tool [Airbrush] để tạo gradient sáng dần ở đáy mắt.

<Gộp layer>
Chúng ta đã dùng đến 3 layer để thuận tiện cho việc vẽ mắt, nhưng ta nên gộp chúng lại thành một dễ quản lý hơn.
1. Trong palette [Layer], nhấp vào phần bên trái của layer “White of Eye” và “Eyelashes” sao cho xuất hiện dấu tick. Layer “Eye”, “White of Eye” và “Eyelashes” đã được chọn.

2. Chọn menu [Layer] → [Merge selected layers] để tiến hành gộp.
Layer “Eye”, “Eyelashes” và “White of eye” đã được gộp thành một layer duy nhất. Tên layer gộp là “Eye” – tên của layer hiện đang được chọn khi thực hiện thao tác này.

Nếu có quá nhiều layer hoặc đối với các layer đã vẽ xong thì bạn có thể gộp chúng lại để dễ quản lý. Tuy nhiên, một khi đã gộp layer thì chúng không thể tách trở lại như cũ trừ khi dùng [Undo].
Vẽ highlight
Cuối cùng, ta sẽ thêm highlight cho toàn bộ hình nhằm tăng hiệu ứng 3D. Để trông bắt sáng hơn, layer highlight nên được đặt phía trên nét vẽ.
1. Click vào [New Raster Layer] trong palette [Layer] để tạo một layer mới. Double click vào tên của layer vừa tạo và đổi thành “Highlight”.

2. Tại palette [Layer], kéo để di chuyển layer “Highlight” lên trên tất cả các layer khác bao gồm cả layer đi nét.

3. Chọn tool [Pen] từ palette [Tool] và chọn [G-pen] từ palette [Sub tool].

4. Chỉnh kích thước đầu cọ của tool [Pen].
Bạn có thể điều chỉnh tại palette [Tool Property] hoặc chọn kích thước phù hợp tại palette [Brush size]. Cài tool [Pen] hơi to một chút sao cho có thể tô dựa trên lực bút.

5. Chọn màu trắng tại palette [Color Wheel], điều chỉnh kích thước cọ phù hợp rồi tô highlight cho cánh và tóc.

6. Đối với những phần tô sai hay tô quá to thì có thể sửa lại bằng tool [Eraser].

7. Sau khi thêm highlight xong thì xem như phần tô màu cơ bản cho nhân vật đã hoàn tất.

Sao lưu hình vẽ
Chọn menu [File] → [Save] để lưu dữ liệu của hình vẽ đã hoàn thành.
Muốn giữ những layer đã tạo thì lưu dưới dạng file “CLIP STUDIO FORMAT” (đuôi: .clip).
Trường hợp dùng phiên bản dành cho Galaxy/Android/Chromebook, chỉ cần chọn [Save] thì hình sẽ được lưu tự động.

Cho đến bước này, bạn đã sử dụng được các chức năng cơ bản để tô màu cho nhân vật. Để vẽ các hình kiểu anime với cách tô màu tương đối đồng đều thì chỉ bằng các chức năng này là đủ.
Còn ở bản nâng cao, bạn sẽ sử dụng thêm các chức năng khác của CLIP STUDIO PAINT để hoàn thiện hình vẽ với càng nhiều cảm giác chân thực hơn.
[Lưu ý]
Để mở file đã lưu thì chọn menu [File] → [Open file].
Tip: Về định dạng của file
Nếu bạn muốn đưa các hình vẽ của mình lên web hoặc các nơi khác, hãy lưu chúng dưới định dạng JPEG hoặc PNG từ menu [File] → [Export (Single Layer)].
Canvas với kích thước A4 và 350dpi như trong ví dụ này là quá lớn để có thể đưa lên web, vì vậy hãy sử dụng hộp thoại [Export settings] để giảm kích thước trước khi xuất hình. Nếu bật [Preview rendering result on output], bạn có thể kiểm tra trước kích thước của hình sau khi xuất bằng bản preview.

Đọc hướng dẫn bản nâng cao tại đây
Phần này hướng dẫn cách để hoàn thiện hình vẽ thêm một bước nữa, bao gồm việc tạo bối cảnh cũng như tăng độ chân thực cho hình vẽ.