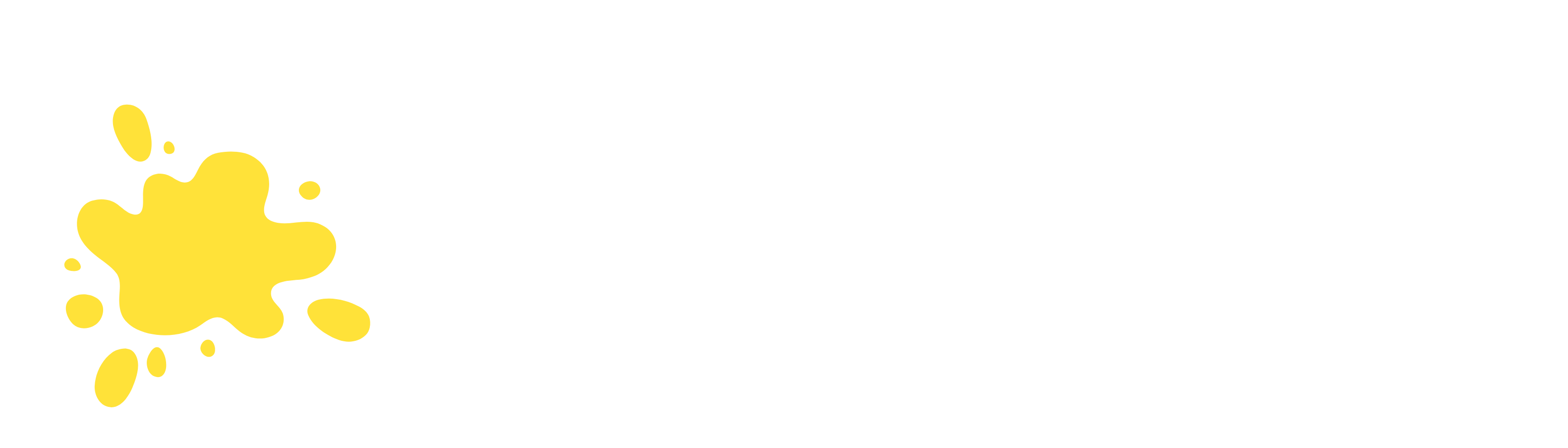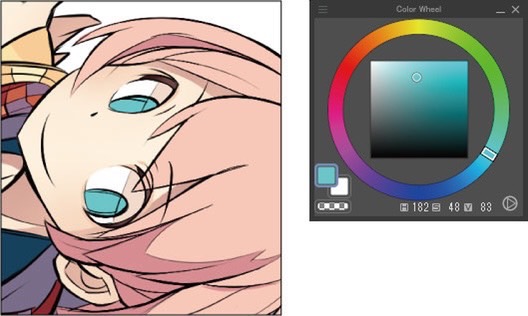Giờ chúng ta sẽ tiến hành tô màu cho tranh vẽ.
Sử dụng tool [Fill] và tool [Pen] để tô màu cơ bản. Bằng cách tách riêng layer cho từng bộ phận của tranh, ở các công đoạn phía sau, bạn có thể tô màu mà không lo bị lem ra ngoài.
Tô màu tóc
Tạo layer, sử dụng tool [Fill] để tô màu cho tóc.
<Chuẩn bị layer>
Tạo layer dùng để tô màu.
1. Click vào [New Raster Layer] ở palette [Layer] để tạo layer.
Double click vào phần tên của layer vừa tạo rồi đổi thành “Hair”.
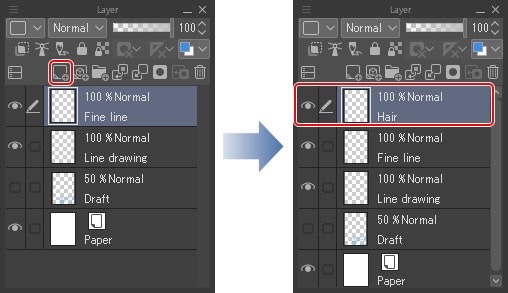
2. Di chuyển layer “Hair” xuống dưới layer “Line drawing” để line chính không bị màu tóc che mất.
Click vào phần tên của layer “Hair” rồi cứ giữ như vậy kéo nó xuống phía dưới layer “Line drawing”

3. Click vào [Show/hide layer] ở phía bên trái của layer “Fine line” trong palette [Layer] để ẩn nó đi.
Vì giai đoạn này chỉ tiến hành tô màu sơ lược nên bạn cứ tạm thời ẩn layer “Fine line” đi. Nhờ vậy bạn có thể lấp đầy cả một phạm vi lớn chỉ trong một lần sử dụng tool [Fill].

<Chuẩn bị công cụ>
Tiến hành cài đặt để tô màu bằng tool [Fill]
1. Chọn tool [Fill] từ palette [Tool] rồi chọn [Refer other layers] từ palette [Sub tool] .

2. Đặt thanh trượt ở [Area scaling] trong palette [Tool Property] về mức “1”.

[Lưu ý]
Nếu để [Area scaling] ở mức quá cao sẽ dễ gây ra tình trạng lem màu nên trong ví dụ này nó được đặt ở giá trị thấp. Để biết chi tiết về [Area scaling], hãy xem “Hướng dẫn cài đặt công cụ CLIP STUDIO PAINT” → “Danh sách cài đặt” → “Tô màu”.
3. Kiểm tra xem chế độ [Refer Multiple] ở palette [Tool Property] đã được bật chưa.

Tip: Tham chiếu dành cho layer
Thông thường, tool [Fill] sẽ xác định vùng tô màu bằng cách tham chiếu các nội dung được vẽ trên layer đang chọn. Nếu bạn tách riêng layer đi nét và layer tô màu khi làm việc như trong ví dụ, đường vẽ trên layer dùng để đi nét sẽ bị bỏ qua. Để giải quyết vấn đề này, hãy sử dụng chế độ [Multiple referring] trong palette [Tool Property] để có thể tham chiếu nội dung được vẽ trên nhiều layer khác.
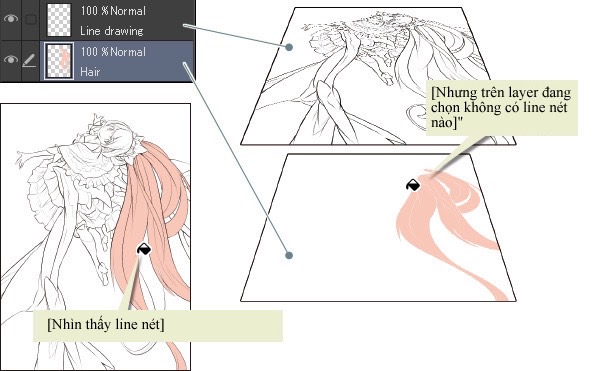
Chức năng [Refer other layers] trong tool [Fill] sẽ tham chiếu tất cả các layer đang hiển thị để tiến hành tô màu. Nếu cho hiển thị layer của bản nháp thi các nét vẽ của bản nháp cũng sẽ được tham chiếu. Vậy nên hãy ẩn hết các layer mà bạn đã hoàn tất công việc và không còn sử dụng đến nữa.

<Tô màu cơ bản>
Thực hiện tô màu cơ bản bằng tool [Fill].
1. Chọn menu [Window] → [Color Wheel] để hiển thị palette [Color Wheel].
2. Chọn màu hồng trong palette [Color Wheel] để tô tóc.
Sử dụng palette [Color Wheel] để chọn những màu không có sẵn trong palette [Color Set]. Vòng tròn bên ngoài (1) dùng để chọn màu còn hình vuông bên trong (2) để điều chỉnh độ sáng (brightness)/độ bão hòa (Saturation).

3. Click vào vùng bạn muốn tô bằng tool [Fill] thì toàn bộ phạm vi nằm trong đường vẽ sẽ được lấp đầy màu.

4. Tiến hành tô màu cho các phần khác của tóc với cùng trình tự như trên.
Tô màu cơ bản luôn cho những phần sẽ được đổ bóng sau này.
Ở phần chia thành các chùm tóc nhỏ thì bạn có thể kéo qua một lượt để tô chứ không cần phải bấm vào từng chỗ.

Tip: Gặp vấn đề khi tô màu
Tool [Fill] của CLIP STUDIO PAINT có chức năng [Close Gap], vì vậy, ngay cả khi đường vẽ bị hở một đoạn nhỏ thì nó vẫn nhận diện được khu vực cần tô màu. Nếu màu sắc lan rộng ra khu vực không mong muốn thì chắc chắn nét vẽ đã bị hở một đoạn lớn ở đâu đó.

Sử dụng menu [Edit] → [Undo] để trở về trạng thái trước khi tô, chọn layer “Line drawing” và nối các chỗ đứt đoạn bằng tool [Pen], v.v… Sau khi sửa xong, hãy thử tô lại màu bằng tool [Fill]..

<Tô bóng>
Sử dụng tool [Fill] hoặc [Pen] để tô bóng cho tóc.
1. Chọn màu hồng hơi đậm hơn một chút tại palette [Color Wheel].

2. Click vào những chùm tóc nằm trong vùng tối để đổ bóng.

Đối với vùng không có các đường giới hạn cần thiết để phân chia khu vực cần tô, bạn có thể dùng tool [Pen] tô bóng trực tiếp hoặc vẽ ranh giới rồi mới tô các vùng tối bằng tool [Fill].

<Tô màu những chỗ còn sót lại>
Ở các phần chi tiết nhỏ như ngọn tóc hoặc nơi các đường vẽ giao nhau, nếu chỉ dùng mỗi tool [Fill] thì không thể tô hết được. Đối với những chỗ bị sót lại như thế này thì hãy sử dụng tool [Pen] để lấp đầy.
1. Chọn tool [Pen] từ palette [Tool] và chọn [Mapping pen] từ palette [Sub tool].

2. Điều chỉnh kích thước cọ vẽ của tool [Pen].
Kích thước cọ vẽ được điều chỉnh phù hợp tùy thuộc vào độ chi tiết của khu vực cần tô màu.

3. Sử dụng tool [Pen] để tô màu cho những chi tiết nhỏ sao cho không còn khoảng trống nào sót lại.

[Lưu ý]
Bạn cũng có thể sử dụng sub tool [Close and fill] của tool [Fill] để tô những vùng nhỏ còn sót lại. Để biết chi tiết về [Close and fill], hãy xem [Hướng dẫn cài đặt công cụ CLIP STUDIO PAINT]→ “Danh mục tool và sub tool” → “Fill (Close and Fill)”.
4. Hoàn tất tô màu tóc.
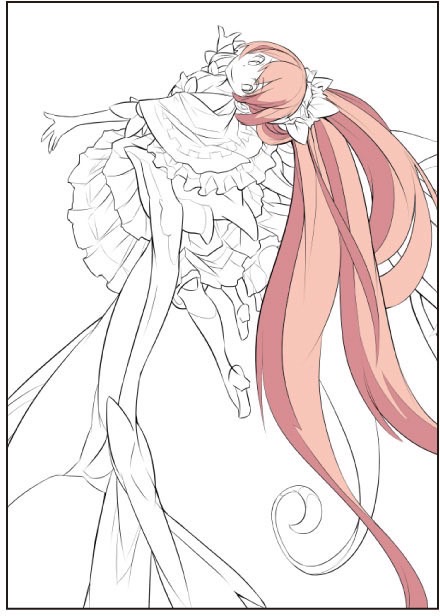
Tip: Lấy màu giống với màu đã tô trước đó
Nếu bạn nhấn giữ phím [Alt] trong khi đang chọn một công cụ vẽ như tool [Pen] chẳng hạn, nó sẽ tạm thời chuyển sang tool [Eyedropper]. Lúc này, chỉ cần click xuống canvas thì bạn có thể lấy màu của vùng vừa được click vào làm màu vẽ. Nhờ vậy khi chỉnh sửa hoặc tô thêm, bạn sẽ dễ dàng chọn được màu giống với màu cơ bản hoặc màu tô bóng của tóc đã dùng trước đó. Bạn cũng có thể chọn tool [Eyedropper] trong palette [Tool] và lấy màu theo cách tương tự.

Tô màu da
Tạo layer, dùng tool [Fill] tô màu da.
<Tô màu cơ bản cho da>
Tạo một layer mới dành để tô màu da và tô bằng màu da cơ bản.
1. Click vào [New Raster Layer] ở palette [Layer].
Double click vào phần tên của layer vừa tạo rồi đổi thành “Skin”.

2. Chọn tool [Fill] từ palette [Tool] và chọn [Refer other layers] từ palette [Sub tool]. Kiểm tra xem chế độ [Multiple referring] ở palette [Tool Property] đã bật chưa.
[Lưu ý]
Ở đây sử dụng các công cụ với cài đặt tương tự như đã dùng để tô màu tóc. Để biết thêm chi tiết, hãy tham khảo “Tô màu cơ bản” → “Tô màu tóc” → “Chuẩn bị công cụ”.
3. Chọn màu da ở palette [Color Wheel].

4. Click để tô các vùng da lộ ra ngoài.

5. Sử dụng tool [Pen] để tô hết các chi tiết nhỏ còn sót lại.
Ở những phần có nhiều nét vẽ như lỗ tai hay xung quanh mắt thì dùng tool [Pen] tô sao cho không còn khoảng trống nào sót lại.

6. Toàn bộ phần da đã được tô màu sơ qua.

<Tô bóng (Tô không lem ra ngoài)>
Tô bóng cho da dựa trên những phạm vi có màu da đã được tô trước đó.
1. Click vào [Lock Transparent Pixel] ở palette [Layer].
Layer ở trạng thái khóa pixel trong suốt sẽ hiển thị biểu tượng ổ khóa và hoa văn caro màu xám.

2. Chọn màu hơi đậm hơn màu da một chút tại palette [Color Wheel].
Cho màu nghiêng về sắc đỏ một chút thì da sẽ không bị tối và cũng nhìn hồng hào hơn.

3. Chọn tool [Pen] từ palette [Tool] và chọn [G-pen] từ palette [Sub tool].

4. Điều chỉnh kích thước cọ vẽ của tool [Pen].
[Điều chỉnh ở [Tool Property] hoặc chọn kích thước từ [Brush Size]. Cài đặt kích thước cọ lớn hơn một chút so với khi đi nét thì có thể dùng để tô màu đồng đều.

5. Tô những vùng bóng đổ xuống như xung quanh cổ, tay áo, tóc, v.v…

6. Nếu phạm vi cần đổ bóng bị vẽ quá lớn thì có thể dùng tool [Pen] tô sửa lại bằng màu da cơ bản.
Ở bước này chúng ta không dùng tool [Eraser] vì nó sẽ làm mất luôn cả phạm vi của màu da đã tô trước đó.
7. Để tránh vùng xung quanh mắt bị tối, hãy điều chỉnh màu dùng để tô bóng của mắt tại palette [Color Wheel] sao cho sáng hơn một chút so với màu tô bóng của da.

Tip: Chức năng [Lock Transparent Pixel] là gì?
Chức năng này ngăn không cho bất kỳ thứ gì được vẽ ở những phần trong suốt của layer (pixel trong suốt).

Nhờ sử dụng chức năng này mà khi đổ bóng sẽ không bị lem ra khỏi khu vực đã được tô màu trước đó như da hoặc tóc chẳng hạn.
<Tạo gradient cho da>
Sử dụng tool [Airbrush] tạo gradient cho da giúp tăng cảm giác mềm mại.
1. Chọn tool [Airbrush] từ palette [Tool] và chọn [Soft] từ palette [Sub tool].

2. Chỉnh kích thước tool [Airbrush] thành cỡ lớn.

3. Chọn màu da dùng để tô quanh vùng mắt tại palette [Color Wheel].

4. Dùng phần viền mờ của cọ với lực bút nhẹ để vẽ gradient trên da.
Dù có vẽ bằng cọ cỡ lớn thì cũng sẽ không bị lem ra ngoài vì chúng ta đang bật chức năng [Lock Transparent Pixel]. Nếu thấy màu còn nhạt thì hãy tô đi tô lại nhiều lần tại cùng vị trí.

5. Hoàn tất tô màu cho phần da.

Tô màu cánh
Tạo layer mới, sử dụng các công cụ như tool [Fill], [Gradient] để tô màu cho cánh.
<Tô màu cơ bản cho cánh>
Tạo layer mới dùng để tô màu cánh và tô màu cơ bản.
1. Click vào [New Raster Layer] ở palette [Layer]. Double click vào phần tên của layer vừa tạo rồi đổi thành “Wings”.

2. Chọn tool [Fill] từ palette [Tool] và chọn [Refer other layers] từ palette [Sub tool].
Kiểm tra xem chế độ [Multiple referring] ở palette [Tool Property] đã bật chưa.
3. Chọn màu xanh lam ở palette [Color Wheel].

4. Click để tô các phần của đôi cánh.

5. Chọn màu xanh dương tại palette [Color Wheel] và tô phần khung xương, lông ở rìa cánh, phần đổ bóng tương ứng.

6. Sử dụng tool [Pen] để tô hết các chi tiết nhỏ còn sót lại.

<Tô màu bằng tool [Gradient] 1>
Tạo vùng chọn cho riêng từng bộ phận, dùng tool [Gradient] để tô màu gradient cho cánh.
[Lưu ý]
Bình thường nếu dùng tool [Gradient] thì toàn bộ bề mặt của layer đều sẽ bị tô còn khi bạn tạo vùng chọn trước thì chỉ phần nào được chọn mới có thể tô gradient.
1. Chọn tool [Auto select] từ palette [Tool] và chọn [Refer to all layers] từ palette [Sub tool].

[Lưu ý]
Để biết chi tiết về tool [Auto select], hãy xem “Hướng dẫn cài đặt công cụ CLIP STUDIO PAINT” → “Danh mục tool và sub tool” → “Auto select”.
2. Click vào phần khung xương của đôi cánh và chọn phạm vi sẽ tô gradient.

3. Nếu khung xương bị chia ra thành nhiều phần nhỏ bởi các nét vẽ nên không thể chọn hết trong một lần được thì hãy nhấn giữ phím [Shift] rồi click vào từng phần để thêm chúng vào vùng chọn.

4. Chọn tool [Gradient] từ palette [Tool] và chọn [Foreground to transparent] từ palette [Sub tool].

Cài đặt [Foreground to transparent] cho phép bạn vẽ một gradient từ màu đang được chọn sang màu trong suốt. Đối với những phần đã tô màu, gradient sẽ chuyển từ màu vẽ hiện tại sang màu nền phía dưới.
5. Chọn màu xanh hơi nhạt hơn một chút tại palette [Color Wheel].

6. Click vào vị trí bắt đầu và kéo theo hướng mà bạn muốn tạo gradient.

7. Sau khi tạo gradient, click chọn menu [Selection] → [Deselect] để bỏ vùng chọn.

Bạn cũng có thể thực hiện thao tác tương tự khi chọn [Deselect] trong nền của vùng chọn hoặc trên thanh công cụ.
8. Làm tương tự với các bộ phận khác như lông ở rìa cánh, v.v… Tạo vùng chọn rồi tô gradient cho từng bộ phận.

<Tô màu bằng tool [Gradient] 2>
Tiếp theo chúng ta sẽ tô gradient cho cả phần màu xanh lam của đôi cánh.
1. Click vào [Show/hide layer] nằm bên trái layer “Fine line” trong palette [Layer] để hiển thị nó.

Các nét chi tiết tạm thời bị ẩn đã được hiển thị trở lại, cho phép bạn xác định những phạm vi rất nhỏ.

2. Chọn tool [Auto select] từ palette [Tool] và chọn [Refer to all layers] từ palette [Sub tool].

3. Click để chọn phạm vi sẽ tô gradient.
Để tô cùng một gradient trải dài qua nhiều phần thì bạn có thể vừa giữ phím [Shift] vừa click để thêm các phần đó vào vùng chọn.

4. Chọn tool [Gradient] từ palette [Tool] và chọn [Foreground to transparent] từ palette [Sub tool].

5. Chọn màu hơi đậm hơn một chút so với màu xanh lam đã dùng tại palette [Color Wheel].

6. Vẽ gradient bằng cách kéo theo hướng muốn tạo gradient.

7. Làm tương tự với các bộ phận khác như lông ở rìa cánh, v.v… để tạo gradient.

8. Hoàn tất tô màu cho đôi cánh.

Tô màu trang phục
Tô các phần còn lại như quần áo, phụ kiện tóc, v.v… của nhân vật.
<Tô nền trắng (Hiển thị khu vực trong suốt)>
Nếu bạn tô màu trắng trên một nền trắng (paper) thì rất khó phân biệt giữa “vùng đã được tô trắng” với “vùng trong suốt nhưng nhìn có màu trắng”, điều này sẽ dẫn đến việc tô sót hoặc tô lem ra ngoài. Do đó, hãy ẩn layer nền ban đầu để có thể biết vị trí của những vùng trong suốt.
1. Click vào [New Raster Layer] ở palette [Layer] để tạo layer. Double click vào phần tên của layer vừa tạo rồi đổi thành “Clothing 1”.

2. Click vào [Show/hide layer] nằm bên trái layer “Paper” trong palette [Layer] để ẩn nó đi.

Những phần vẫn chưa được tô màu trên bất kì layer nào sẽ hiển thị dưới dạng hoa văn caro.

3. Chọn tool [Fill] từ palette [Tool] và chọn [Refer other layers] từ palette [Sub tool]. Kiểm tra xem chế độ [Multiple referring] ở palette [Tool Property] đã bật chưa.
4. Chọn màu trắng hơi ngà tại palette [Color Wheel].

5. Click vào phần nền trắng của trang phục bằng tool [Fill] để tô màu.

6. Dùng màu xanh lam nhạt cho những phần đổ bóng.

7. Khi đã tô hết vùng màu trắng thì click vào [Show/hide layer] nằm bên trái layer “Paper” để hiển thị nó lên.

<Tô màu những vùng khác>
Thêm layer để tô những phần khác của trang phục.
1. Click vào [New Raster Layer] ở palette [Layer] để tạo layer. Double click vào phần tên của layer vừa tạo rồi đổi thành “Clothing 2”.

2. Chọn tool [Fill] từ palette [Tool] và chọn [Refer other layers] từ palette [Sub tool]. Kiểm tra xem chế độ [Multiple referring] ở palette [Tool Property] đã bật chưa.
3. Ẩn layer “Fine line” tạm thời để tô màu cho toàn bộ phạm vi trong một lần.

4. Chọn màu vẽ tại palette [Color Wheel] và dùng tool [Fill] để tô màu cơ bản cho khăn choàng.

5. Sau khi tô xong, cho hiển thị lại layer “Fine line” tại palette [Layer].

6. Chọn màu vẽ tại palette [Color Wheel] và dùng tool [Fill] để tô cho hoa văn caro.
Lấy màu cơ bản làm chuẩn rồi phối thành màu tối/sáng hơn để tô hoa văn caro.

7. Những phần khác như giày, phụ kiện tóc cũng làm tương tự, chọn màu tại palette [Color Wheel] và tô bằng tool [Fill].
Đối với phụ kiện tóc, tô màu tối dần về phía trong để tạo chiều sâu cho tranh.

8. Chọn tool [Pen] từ palette [Tool] để tô những vùng còn sót lại cũng như những vùng mà tool [Fill] không xử lý được do thiếu đường giới hạn.

9. Hoàn tất tô màu trang phục.