Từ Ver 1.8.0, vật liệu nền 3D đã được tích hợp vào vật liệu vật thể 3D.
Vật liệu vật thể 3D (3D object material) bao gồm nhiều bộ phận nên rất tiện lợi để chỉnh sửa vị trí hoặc góc của từng phần. Bài này sẽ giới thiệu đến bạn những chức năng của vật liệu vật thể 3D mới.
Các vật liệu vật thể 3D mới nằm trong phần [Background] của palette [Material]. Chúng là những vật liệu có đuôi “Ver. 2” ở cuối tên.
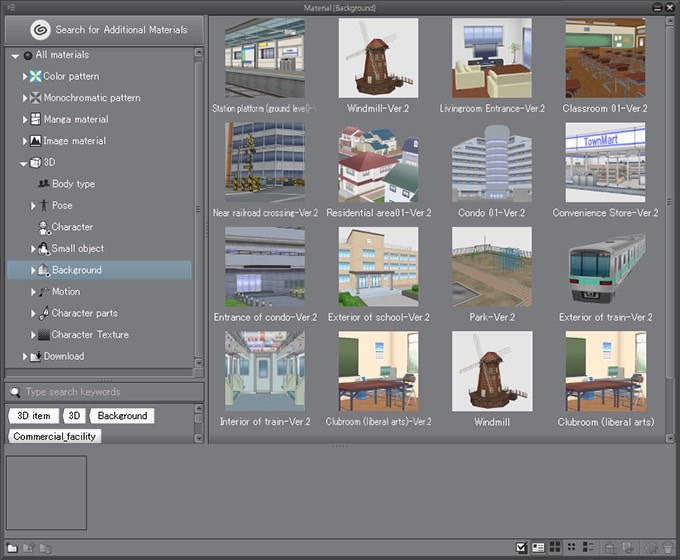
* Bạn không thể sử dụng vật liệu vật thể 3D mới trong các phiên bản CLIP STUDIO PAINT Ver 1.7.9 trở về trước. Hãy cập nhật CLIP STUDIO PAINT Ver 1.8.0 hoặc mới hơn để sử dụng những vật liệu này nhé.
[1] Chọn một bộ phận của vật thể
Click vào bộ phận đó trên canvas để chọn nó.
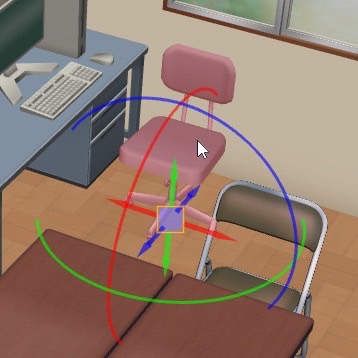
Nếu bạn không thể chọn một bộ phận, hãy hiển thị [Object List] trong palette [Tool Property] và kiểm tra cài đặt của vật liệu vật thể 3D mà bạn muốn chỉnh sửa.
Nếu hiển thị biểu tượng biển cấm có nghĩa là bạn không thể chọn từng bộ phận của nó trên canvas. Hãy click vào biểu tượng đó để được phép chọn riêng từng bộ phận.

[Lưu ý] Cài đặt mặc định của Cloud Materials
Vật liệu vật thể 3D được thêm vào từ CLIP STUDIO PAINT Ver. 1.8.0 luôn mặc định ở chế độ không thể chọn. Nếu bạn muốn thao tác các bộ phận, trước tiên cần thay đổi cài đặt thành cho phép chọn.
Tuy nhiên, chế độ không thể chọn cũng rất tiện lợi khi bạn muốn thực hiện điều chỉnh với toàn bộ vật liệu vật thể 3D.
[2] Thay đổi vị trí hoặc góc độ của một bộ phận
Khi bạn click vào một bộ phận để chọn nó thì vòng điều khiển sẽ xuất hiện trên bộ phận đó.
Bạn có thế kéo vòng tròn hoặc mũi tên trên vòng điều khiển để thay đổi vị trí hoặc góc dọc theo hướng của vòng tròn hoặc mũi tên.

Lưu ý: Trường hợp vô tình di chuyển hoặc xoay toàn bộ vật liệu
Chỉ trong lần đầu tiên bạn click vào bộ phận thì vòng điều khiển gốc mới xuất hiện, và bạn có thể thao tác với toàn bộ vật liệu vật thể 3D.
Nếu bạn click vào bộ phận đó thêm một lần nữa thì sẽ được chuyển sang vòng điều khiển dành riêng để thao tác với bộ phận đã chọn.

[3] Thay đổi cách hiển thị của vật liệu vật thể 3D
Trong palette [Tool property], bạn có thể thay đổi các cài đặt như nguồn sáng và đường viền.

< Bật/Tắt nguồn sáng >

< Bật/Tắt đường viền >

[4] Các chức năng hữu ích của [Object Launcher]
Các chức năng của [Object Launcher] sẽ giúp bạn sử dụng vật liệu vật thể 3D một cách tiện lợi hơn.

■ Mở [Object Launcher] (phiên bản PRO/EX)
Khi bạn click vào [Object List] thì danh mục [Object List] sẽ được hiển thị trong palette [Sub tool detail].
Chế độ xem ở đây lớn hơn so với trong palette [Tool property] nên sẽ tiện hơn nhiều.


■ Reset nội dung đã chỉnh sửa
Sau khi chỉnh sửa vật liệu vật thể 3D, bạn có thể reset nó về trạng thái mặc định ban đầu bằng chức năng của [Object Launcher].
① Reset vị trí của một bộ phận
Chức năng này chỉ cho phép bạn reset vị trí của các bộ phận mà bạn đã thay đổi vị trí của chúng.
Click vào biểu tượng “Reset pose” trong [Object Launcher] để reset vị trí của bộ phận đó về mặc định.


② Reset tỷ lệ
Chức năng này chỉ cho phép bạn reset tỷ lệ của vật liệu vật thể 3D mà bạn đã thay đổi tỷ lệ của chúng.
Click vào biểu tượng “Reset scale” trong [Object Launcher] để đưa vật thể về tỷ lệ mặc định.


③ Reset góc xoay
Chức năng này cho phép bạn reset góc của vật liệu vật thể 3D mà bạn đã xoay khiến cho góc bị thay đổi.
Click vào biểu tượng “Reset rotation” trong [Object Launcher] để đưa vật thể về góc mặc định.


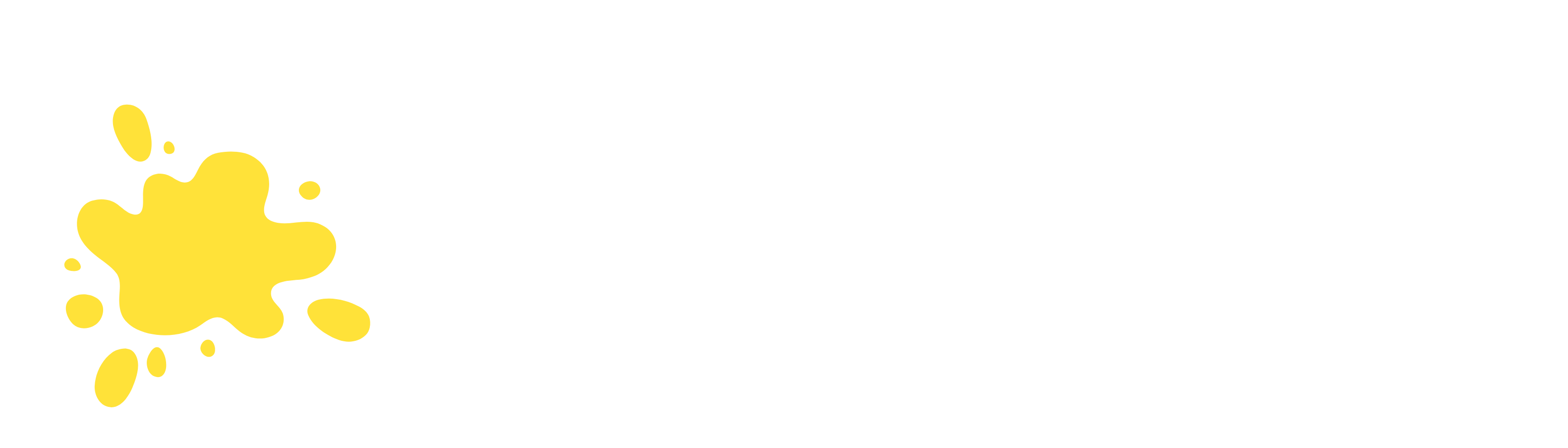
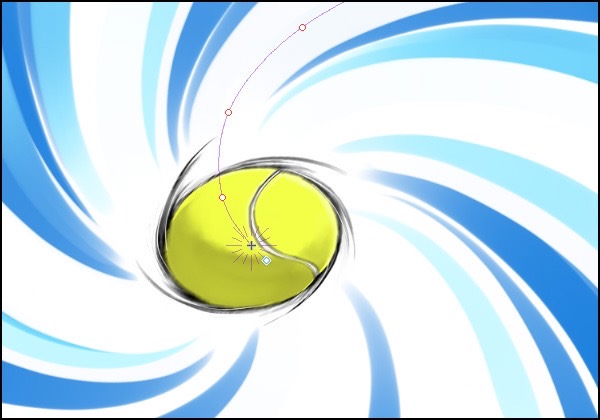

Comments
[…] Sử dụng vật liệu vật thể 3D […]