Tương thích với CLIP STUDIO PAINT Ver.1.10.6
Sử dụng thước phối cảnh của CLIP STUDIO PAINT để vẽ tranh phối cảnh xa gần.
Trong bài này, chúng ta sẽ thao tác với bố cục “phối cảnh 1 điểm tụ”. Điều gì là cần thiết để vẽ chính xác các đường “cách đều nhau” như khung cửa sổ trong một bố cục có chiều sâu?

Để biết thêm thông tin về cách sử dụng thước phối cảnh, hãy xem bài viết bên dưới.
[1] Tạo thước phối cảnh cho phối cảnh điểm tụ
① Trong palette [Tool], chọn tool [Ruler] rồi chọn sub tool [Perspective ruler] .

② Chỉ định vị trí của điểm biến mất. Điểm biến mất được thiết lập bằng cách sử dụng hai đường guide.
Sau bước thiết lập 1 điểm biến mất, thước Snap cho hướng dọc và ngang ngoài điểm biến mất sẽ được kích hoạt.
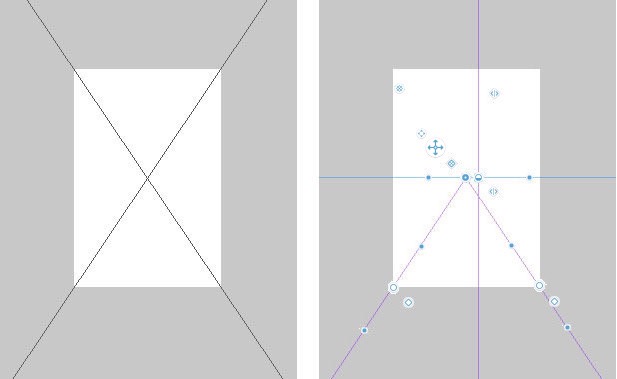
[Lưu ý]
Bạn cũng có thể tạo thước cho phối cảnh 1 điểm tụ bằng cách chọn menu [Layer] → [Ruler – Frame] → [Create Perspective Ruler] rồi chọn [1 point perspective] trong hộp thoại [Create Perspective Ruler].
Trong trường hợp này, điểm biến mất của phối cảnh 1 điểm tụ được đặt ở giữa canvas, vì vậy nếu bạn muốn tạo bố cục mà điểm biến mất nằm ở vị trí khác thì tốt hơn nên sử dụng tool [Perspective ruler] trong palette [Tool].

Nếu bạn tạo thước phối cảnh 1 điểm tụ, các chuyển động của bút và cọ sẽ bám vào điểm biến mất, hướng ngang hoặc hướng dọc.

Trong ví dụ này, tất cả các đường đều được vẽ bằng thước phối cảnh.
[Lưu ý]
Thước phối cảnh 1 điểm tụ vừa tạo cũng sẽ bám vào tầm mắt (phần mũi tên màu đỏ) theo chiều ngang và chiều dọc.

Kéo điểm đánh dấu (biểu tượng [+]) nằm trên đường ngang tầm mắt để điều chỉnh góc của tầm mắt.

Với thao tác này, bạn có thể làm nghiêng góc camera.

[2] Tạo các đường cách đều bằng phương pháp thông thường ①
Sử dụng phối cảnh giúp bạn vẽ được những bố cục có chiều sâu.

Dưới đây là phương pháp dùng để vẽ khung cửa sổ trong vùng khung màu đỏ bằng cách chia nó thành các phần bằng nhau.
Khi sử dụng phối cảnh để vẽ chiều sâu 3D, bạn cần phải phân cửa sổ thành bốn phần có cùng kích thước bằng cách chia đều “dựa theo phối cảnh”.

Nếu bạn chỉ vẽ các đường thẳng cách đều nhau theo kích thước thực tế như trên giấy thì chúng không được coi là đều nhau nữa khi xét đến chiều sâu của phối cảnh.
Do đó, trong bài này chúng tôi sẽ giới thiệu đến bạn quy trình vẽ những vật được tạo thành từ nhiều đường thẳng cách đều nhau, chẳng hạn như khung cửa sổ trong ví dụ, dựa theo chiều sâu của phối cảnh.
Trước hết, bạn nên biết về cách chia các đường thẳng trên một mặt phẳng không có phối cảnh.
■ Cách vẽ đường phụ để phân một hình chữ nhật thành hai phần bằng nhau
Đầu tiên, hãy xem cách chia một hình chữ nhật trên mặt phẳng. Giờ ta sẽ chia nó thành hai phần bằng nhau theo chiều dọc nhé.

① Vẽ hai đường chéo của hình chữ nhật.

Giao điểm của hai đường chéo chính là điểm chia hình chữ nhật ra đúng phân nửa theo cả chiều ngang và chiều dọc.

② Kẻ đường vuông góc (theo chiều dọc) qua giao điểm của hai đường chéo để vẽ đường phân chia hình chữ nhật thành hai phần bằng nhau.

③ Dựa trên đường phân chia này, bạn có thể chia hình chữ nhật ra thành nhiều phần bằng nhau nhỏ hơn nữa.

Một hình chữ nhật có thể được chia thành bốn phần bằng cách vẽ các đường vuông góc (theo chiều dọc) qua giao điểm của các đường chéo.

[3] Tạo các đường cách đều bằng phương pháp thông thường ②
Bây giờ chúng ta sẽ thử chia hình tứ giác nằm bên phải thành ba phần nhé. Cũng như bên trên, trước tiên bạn cần hiểu cách phân chia nó trong mặt phẳng.

1. Cách vẽ đường phụ để chia hình chữ nhật thành ba phần bằng nhau
Muốn chia làm ba phần, chúng ta cũng sẽ thực hiện các bước tương tự như khi chia làm hai phần, nhưng sẽ cần thêm một bước nữa để xác định vị trí chia 1/3.

① Vẽ hai đường chéo và vẽ một đường thẳng đứng đi qua giao điểm của chúng. Bước này giống hệt quá trình chia một hình chữ nhật thành hai phần bằng nhau.

② Giờ hãy vẽ thêm các đường chéo (màu xanh lá) của hình chữ nhật vừa tạo thành như hình bên dưới. Giao điểm của đường chéo màu xanh lam và màu xanh lá chính là vị trí sẽ chia hình chữ nhật thành ba phần bằng nhau.

③ Vẽ đường vuông góc (theo chiều dọc) qua giao điểm của hai đường chéo, đây là những đường chia hình chữ nhật thành ba phần bằng nhau.

2. Ứng dụng vào phối cảnh
Chúng ta sẽ áp dụng các bước tương tự như trong phần trước cho hình chữ nhật đã được transform theo phối cảnh.
① Vẽ đường chéo và xác định vị trí điểm trung tâm.

② Vẽ đường đi qua điểm trung tâm chia hình thành hai phần bằng nhau.

③ Từ đường phân đôi trên, vẽ thêm hai đường chéo nữa.

④ Xác định vị trí giao điểm của các đường chéo rồi vẽ đường chia hình thành ba phần.

Với phương pháp này, bạn có thể vẽ đường phân chia các phần bằng nhau trong một hình chữ nhật đã được transform theo phối cảnh.

[4] Tạo các đường cách đều bằng lưới của thước phối cảnh
Bây giờ bạn đã hiểu cách để chia đều hình, hãy thực hiện tương tự khi sử dụng chức năng lưới của thước phối cảnh.
① Sau khi tạo và điều chỉnh thước phối cảnh, hãy bật [Grid] trong palette [Tool Property] để hiển thị lưới phù hợp với phối cảnh.
Chọn nút [YZ plane] vì bạn sẽ thao tác với các cửa sổ nằm trên bức tường thẳng đứng.

[Lưu ý]
[XZ plane] hiển thị lưới theo chiều ngang.

[YZ plane] hiển thị lưới theo chiều dọc (chiều trước sau).

② Di chuyển chấm handle để điều chỉnh vị trí lưới cho phù hợp với cửa sổ hình chữ nhật.

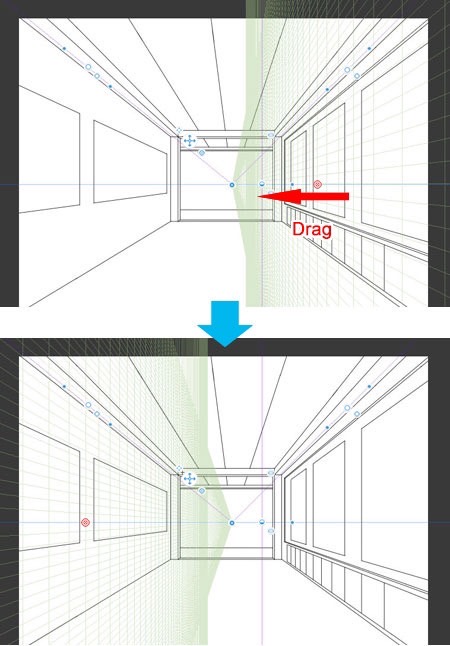
③ Thay đổi các giá trị [Grid size] trong palette [Tool Property] để lưới khớp với số lượng phân chia.

④ Khi vẽ đường thẳng, hãy vào menu [View] → chọn [Snap to Grid] hoặc bật [Snap to Grid] ở thanh công cụ thì bạn sẽ vẽ được đường chia đều hình.


[5] Transform phù hợp với phối cảnh
Nếu bạn muốn làm cho một hình dạng phức tạp hơn khớp với phối cảnh, hãy sử dụng tool [Free Transform].
① Tôi đã chuẩn bị sẵn một sơ đồ phẳng. Chúng ta sẽ sử dụng hình phác họa bố trí vật dụng trong phòng làm hướng dẫn để vẽ phần nội thất.

Tường, sàn và trần phòng đã được vẽ xong.

② Chọn menu [Edit] → [Transform] → [Free Transform], rồi tiến hành transform hình.

Di chuyển các chấm handle ở bốn góc để nó khớp với hình dạng của sàn nhà. Bằng cách này, hình sẽ được transform thành độ sâu phù hợp với phối cảnh.

③ Khi đã transform xong, click vào nút hình tròn [◯] trên palette [Tool Property] hoặc ấn phím [Enter] để xác nhận hình dạng.

④ Sử dụng sơ đồ bố trí đã transform và thước phối cảnh để vẽ nội thất.

[Lưu ý] Transform độ dày của vector
Khi tiến hành transform với tool [Free Transform], độ dày của đường thẳng cũng sẽ thay đổi theo.

Muốn transform mà vẫn duy trì độ dày của đường thẳng, bạn cần vẽ trên một layer vector và tiến hành transform sau khi đã tắt [Change vector width].


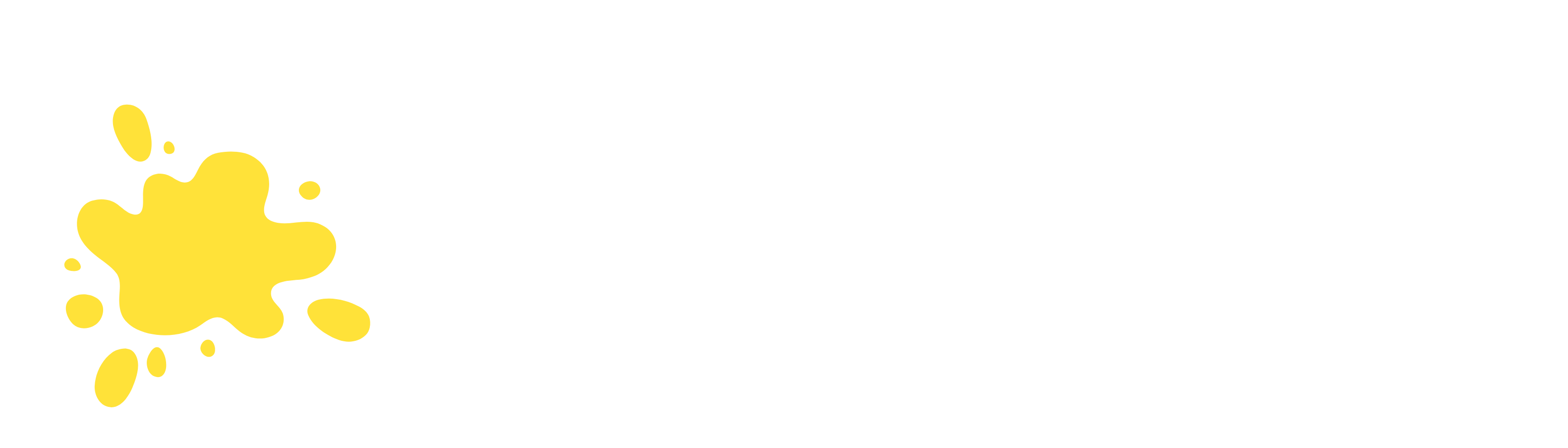
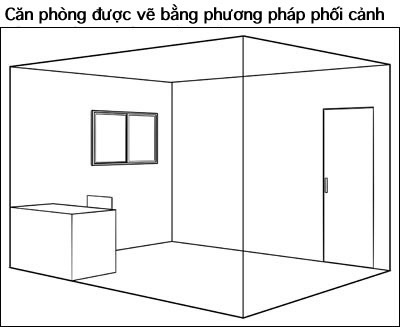
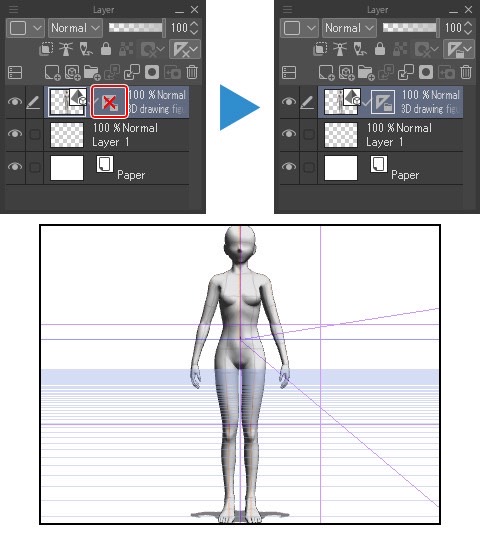
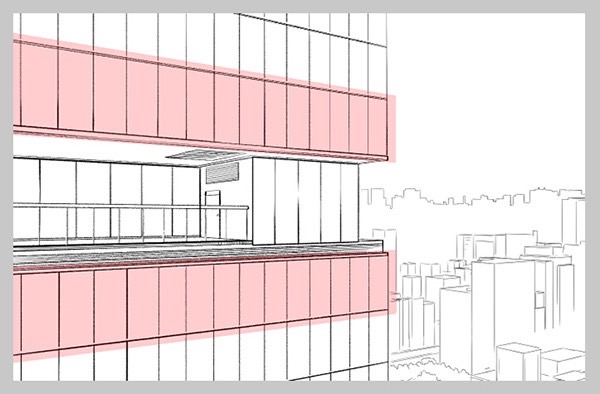
Comments
[…] Mô tả phối cảnh – Vẽ hành lang lớp học theo phối cảnh 1 điểm tụTương … […]