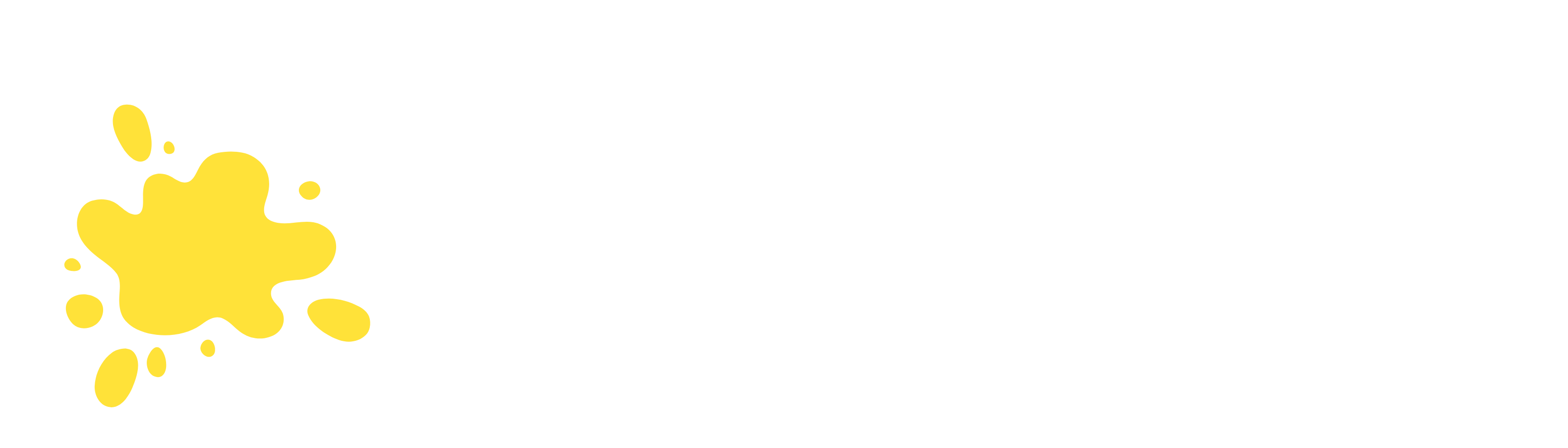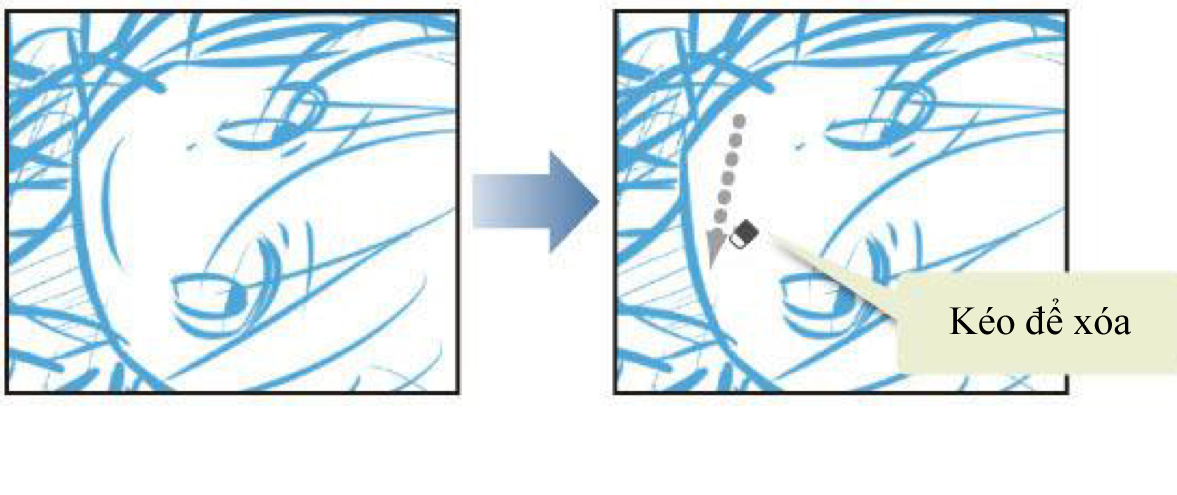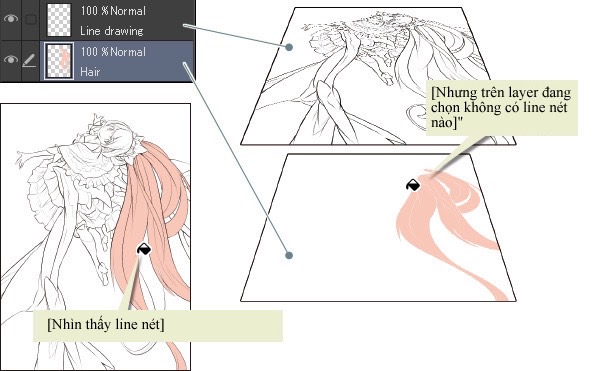Sau khi hoàn tất bản nháp thì tiếp theo chúng ta sẽ sử dụng tool [Pen] để vẽ các nét chính. Thao tác này được gọi là “Đi nét” (Inking). Để vẽ các nét chính của nhân vật, chúng ta sẽ thực hiện trên một layer riêng khác với bản nháp.
Layer là gì?
Khi vẽ minh họa hay vẽ manga bằng các công cụ kỹ thuật số như CLIP STUDIO PAINT, bạn sẽ sử dụng một thứ gọi là “layer”. Layer giống như một tấm phim trong suốt vậy. Các nét vẽ lẫn màu sắc đều được thể hiện trên những “layer” trong suốt này. Khi tất cả layer xếp chồng lên nhau thì trạng thái đó sẽ hiển thị trên canvas (khung vẽ).

Khi phân chia nét vẽ và màu sắc, nhân vật và bối cảnh, v.v… trên các layer khác nhau thì bạn có thể chỉnh sửa riêng lẻ từng phần một. Tùy thuộc vào cách tách layer mà bạn có thể thực hiện các thao tác chỉnh sửa sau này hiệu quả hơn chẳng hạn như ẩn bản vẽ nháp không còn cần thiết nữa, tô lại màu trong khi vẫn giữ nguyên nét vẽ hoặc thay đổi vị trí của các nhân vật trong bối cảnh, v.v…
Các layer được chồng lên nhau từ trên xuống dưới theo thứ tự hiển thị trong palette [Layer]. Khi chế độ hòa trộn (blending mode) được đặt ở [Normal] thì layer bên dưới sẽ bị che khuất bởi hình vẽ của layer bên trên.
<Tip: Cách hiển thị palette layer trên tablet (máy tính bảng)>
Trên giao diện dành cho tablet, khi bạn nhấn vào icon của palette [Layer] thì nó sẽ hiện ra.

Tạo layer
Tạo một layer để đi nét. Việc tách riêng layer với bản nháp rất tiện lợi, vì khi bạn ẩn layer của bản nháp thì chỉ còn các nét vẽ được hiển thị.
1. Trong palette [Layer], double click vào tên layer của “Layer 1” dùng để vẽ bản nháp và đổi tên nó thành “Draft”.

2. Kéo thanh trượt [Opacity] ở palette [Layer] xuống mức “50” để làm nhạt màu của bản nháp.
Bằng cách giảm độ đậm của bản nháp, bạn có thể dễ dàng quan sát việc đi nét hoàn chỉnh hơn.

3. Click vào [New Raster Layer] trong palette [Layer] để tạo layer mới.
Phần hiển thị tên của layer đang được chọn sẽ chuyển thành màu xanh.

4. Double click vào tên layer và đổi thành “Line drawing”.

Chuẩn bị công cụ vẽ
Thao tác đi nét sẽ được thực hiện bằng tool [Pen]. Cùng điều chỉnh [Pen] trước khi bắt đầu nào.
1. Chọn tool [Pen] từ palette [Tool] và chọn [Mapping pen] từ palette [Sub tool].

2. Điều chỉnh kích thước bút vẽ của tool [Pen]
Bạn có thể chỉnh tại palette [Tool Property] hoặc chọn cỡ có sẵn từ [Brush Size].

3. Click vào màu đen ở palette [Color Set] ] để chọn màu.

Đi nét
Dựa trên bản nháp để bắt đầu đi nét. Đầu tiên, hãy vẽ các đường nét bên ngoài của nhân vật cũng như của từng bộ phận.

Khi thêm layer lúc nãy, bạn đã tạo layer “Line drawing” ở trên layer “Draft”, vì vậy khi đi nét, các đường màu xanh lam của bản nháp sẽ bị che khuất bởi các nét vẽ màu đen.

Đới với các đường trang trí như nếp gấp trên quần áo, bạn có thể giảm lực bút để tạo ra nét mảnh và sắc hơn.
Chỉnh sửa đường nét
Sử dụng tool [Eraser] khi bạn muốn chỉnh sửa lại nét vẽ.
1. Chọn tool [Eraser] tại palette [Tool]. Chọn [Hard] tại palette [Sub tool].

2. Điều chỉnh kích thước cho tool [Eraser].
Bạn có thể điều chỉnh kích thước của tool [Eraser] bằng cách trượt trên thanh [Brush Size] tại palette [Tool Property] hoặc chọn cỡ phù hợp ngay tại bảng [Brush size].

3. Vuốt theo đường muốn xóa

Vì đã tách riêng layer với bản nháp nên cho dù bạn có xóa nét vẽ chính thì những nét màu xanh của bản nháp cũng không bị ảnh hưởng.
Bằng cách sử dụng tool [Pen] và [Eraser], bạn sẽ dần dần hoàn thành thao tác đi nét của mình.

Vẽ chi tiết nhỏ
Sau khi hoàn tất các nét tổng thể bên ngoài, chúng ta sẽ vẽ vào chi tiết của quần áo và đôi cánh trên một layer mới.
1. Click vào [New Raster Layer] trong palette [Layer] để tạo layer mới.
Double click vào tên layer vừa tạo và đổi thành “Fine line”.

2. Điều chỉnh kích thước tool [Pen] bằng thanh trượt [Brush Size] tại [Layer Property] hoặc chọn kích thước phù hợp trong palette [Brush Size].
Chỉnh đầu cọ mảnh hơn một chút so với khi vẽ các nét viền bên ngoài.

3. Vẽ chi tiết của quần áo và đôi cánh.
Nhờ tách riêng layer với các nét viền bên ngoài nên bạn sẽ dễ dàng thực hiện các thao tác chỉnh sửa hơn, nhất là ở vị trí mà những nét này chồng lên nhau.

Hoàn thành đi nét
Khi đã hoàn tất việc đi nét, hãy ẩn layer “Draft”, chỉ hiển thị các nét vẽ chính.
1. Click vào [Show/hide layer] ở phía bên trái của layer “Draft” trong palette [Layer] để ẩn nó đi.

2. Layer vẽ nháp sẽ bị ẩn và chỉ còn các nét vẽ chính được hiển thị. Đến bước này thì việc đi nét đã hoàn tất.
Bằng cách tách các lớp riêng ra như thế này, bạn có thể chuyển đổi trạng thái hiển thị cho từng lớp nên không cần phải dùng đến gôm để tẩy xóa như khi vẽ trên giấy.