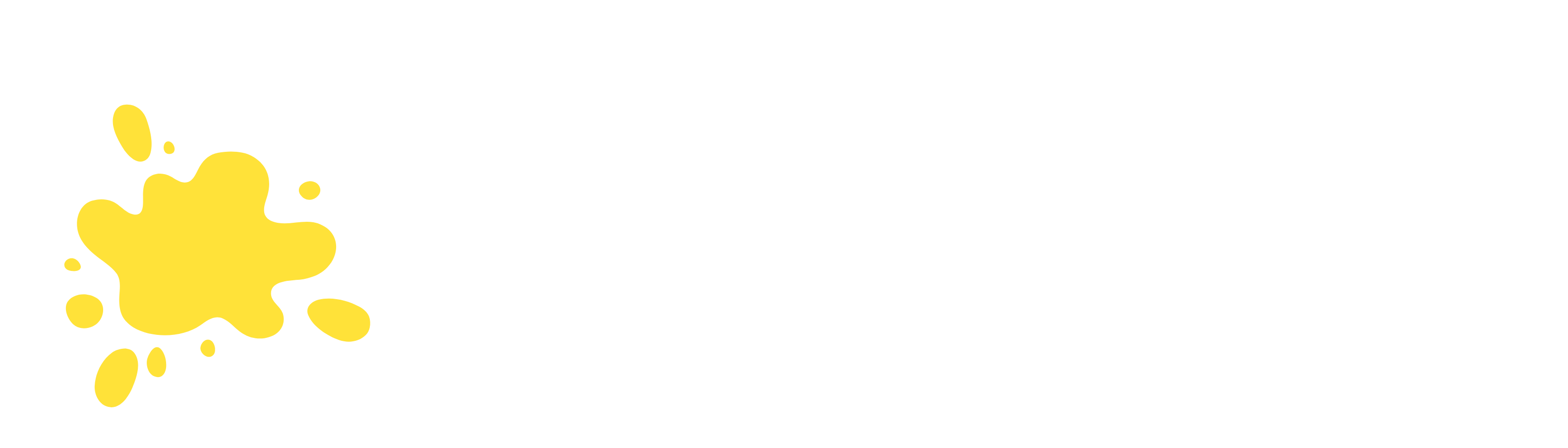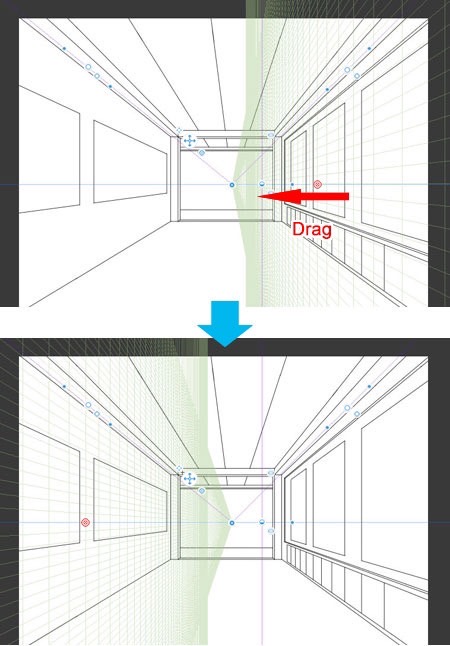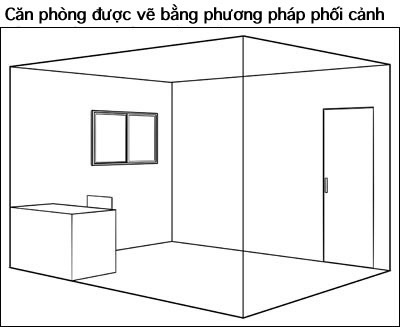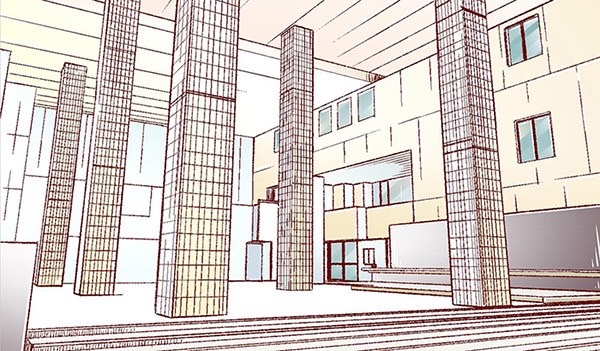Tương thích với CLIP STUDIO PAINT Ver.1.10.6
Sử dụng thước phối cảnh của CLIP STUDIO PAINT để vẽ tranh phối cảnh xa gần.
Trong bài này, chúng ta sẽ thao tác với bố cục “phối cảnh 2 điểm tụ”. Hãy thử vẽ các đường “cách đều nhau”, ví dụ như gạch lát sàn, theo một cách khác với phương pháp đã được giới thiệu trong phần “phối cảnh 1 điểm tụ”.
Để biết thêm thông tin về cách sử dụng thước phối cảnh, hãy xem bài viết bên dưới.
[1] Tạo thước phối cảnh cho phối cảnh 2 điểm tụ

Tạo thước phối cảnh để vẽ phối cảnh 2 điểm tụ.
① Từ palette [Tool], chọn tool [Ruler] và sub tool [Perspective ruler].

② Chỉ định vị trí của các điểm biến mất bên trái và bên phải. Các điểm biến mất được thiết lập bằng cách sử dụng hai đường guide. Sau khi đã thiết lập xong hai điểm biến mất, đường thẳng đi qua hai điểm biến mất và đường thẳng song song theo chiều dọc cũng sẽ được cố định.
・Thiết lập điểm biến mất bên trái

・Thiết lập điểm biến mất bên phải

[Lưu ý]
Bạn cũng có thể tạo thước cho phối cảnh 2 điểm tụ bằng cách chọn menu [Layer] → [Ruler – Frame] → [Create Perspective Ruler] rồi chọn [2 point perspective] trong hộp thoại [Create Perspective Ruler].

Tuy nhiên, cách làm này sẽ đặt điểm biến mất của thước phối cảnh ở giữa canvas, vì vậy nếu bạn muốn tạo bố cục (góc nhìn) mà điểm biến mất nằm ở vị trí khác thì tốt hơn nên sử dụng tool [Perspective ruler].
③ Nếu bạn muốn nghiêng bố cục sang trái hoặc phải (xoay tầm mắt), hãy kéo điểm đánh dấu (biểu tượng [+]) nằm trên tầm mắt bằng tool [Object] để điều chỉnh góc.


Để tạo bố cục trông như ta đặt máy ảnh ở góc nghiêng khi chụp thì bạn có thể vẽ bằng thước phối cảnh 2 điểm tụ kết hợp xoay tầm mắt.

[2] Tạo các đường cách đều nhau bằng phương pháp vẽ tay
Ở phần giải thích về phối cảnh 1 điểm tụ, bạn đã được giới thiệu quy trình vẽ các đường thẳng cách đều nhau trong một bề mặt có tổng chiều rộng được quy định sẵn.
[Chia thành 2 phần bằng nhau]

[Chia thành 3 phần bằng nhau]

Trong phương pháp chia hình dạng ban đầu thành nhiều phần đều nhau bằng cách sử dụng giao điểm của các đường chéo, nếu hình chữ nhật được xem như phần khung bên ngoài nằm gọn trong canvas thì bạn mới dễ dàng thực hiện các thao tác.
Còn trong trường hợp các đường cách đều lấn ra ngoài mép canvas, như trong bố cục bên dưới, tốt hơn bạn nên sử dụng một phương pháp khác.
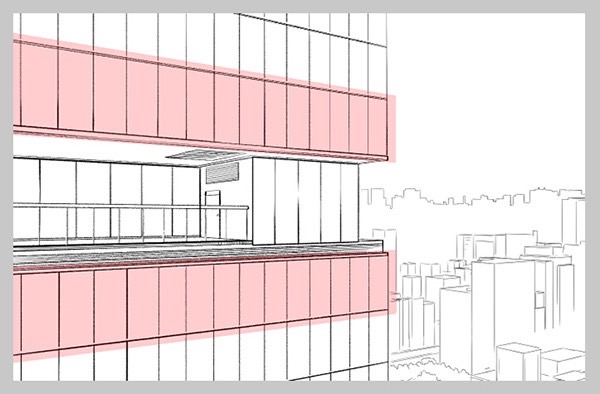
Đây là phương pháp sau khi vẽ đường phân chia đầu tiên, chúng ta sẽ nhân nó lên thành nhiều đường. Cách này rất phù hợp với các bố cục mà canvas không chứa toàn bộ hình, chẳng hạn như cửa sổ của tòa nhà bên dưới.

1. Phương pháp tăng thêm đường song song cách đều
Trước tiên, bạn cần nắm được cách thêm những đường song song trên một mặt phẳng.
① Vẽ đường thẳng đầu tiên ở một khoảng cách bất kỳ.

② Vẽ đường chéo (màu cam) của hình chữ nhật vừa tạo thành.

③ Vẽ đường nằm ngang (nét đứt màu xanh lá) đi qua giao điểm của các đường chéo và nó sẽ phân chia phần bên trong của các đường thẳng màu xanh dương thành hai nửa bằng nhau.

④ Vẽ một đường chéo qua giao điểm của đường phân đôi (màu xanh lá cây) và đường vuông góc màu đỏ được vẽ ở bước ①.

⑥ Tạo đường thẳng đứng tiếp theo (màu đỏ) với các bước tương tự. Bằng cách này, bạn có thể tăng thêm nhiều đường thẳng cách đều nhau.

2. Vẽ với thước phối cảnh
Tương tự các bước khi thao tác trên mặt phẳng, chúng ta sẽ vẽ các đường thẳng đứng cách đều nhau tuân theo phối cảnh.

① Vẽ đường thẳng đứng đầu tiên (màu đỏ) tại khoảng cách tùy thích. Tiếp theo, vẽ hai đường chéo (màu cam) dựa theo đường thẳng đó rồi dựng một đường phân đôi nằm ngang (màu xanh lá).

[Lưu ý]
Bạn có thể gắn các đường màu xanh lá và màu đỏ vào thước phối cảnh để vẽ. Còn các đường màu cam có hướng khác với thước phối cảnh, vì vậy để vẽ các đường này, bạn nên click vào điểm bắt đầu (vòng tròn màu xanh dương) trong khi sử dụng tool [Pen], v.v… rồi vừa ấn phím [Shift] vừa click vào điểm kết thúc (vòng tròn màu đỏ).

② Vẽ các đường thẳng cách đều nhau theo hướng dẫn ở phần “1. Phương pháp tăng thêm đường song song cách đều”.


[3] Tạo các đường cách đều nhau bằng lưới của thước phối cảnh
Giờ chúng ta sẽ sử dụng chức năng lưới của thước phối cảnh để vẽ các đường cách đều nhau.
① Sau khi tạo thước phối cảnh, chọn nó bằng tool [Object]. Khi bạn chọn thước phối cảnh thì các chấm handle của thước sẽ hiện lên.

② Chọn tool [Object] và bật hiển thị lưới trong [Tool property]. Ở ví dụ này, chúng ta sẽ chọn nút [XY plane] để sử dụng lưới trên phần bề mặt màu cam của hình.

③ Thay đổi các giá trị [Grid size] trong palette [Tool Property] và di chuyển các chấm handle ● của thước phối cảnh để chiều rộng của lưới và khung cửa sổ khớp với nhau.

④ Lưới đã được điều chỉnh ở khoảng cách vừa vặn.

⑤ Vào menu [View] → bật [Snap to Grid] rồi vẽ các đường chia cách đều nhau.

⑥ Điều chỉnh lưới, vẽ các đường cách đều nhau ở những vị trí cần thiết theo cách tương tự để hoàn thiện chi tiết.


[Lưu ý]
Ngoài các đường cách đều nhau, bạn cũng có thể sử dụng lưới phối cảnh để vẽ hoa văn dạng lưới.

Nếu muốn vẽ hoa văn gạch xây tường, bạn hãy chọn tool [Eraser] trên một layer vector và sử dụng tùy chọn [Erase up to intersection] trong palette [Tool Property] rồi tiến hành xóa các đường không cần thiết.