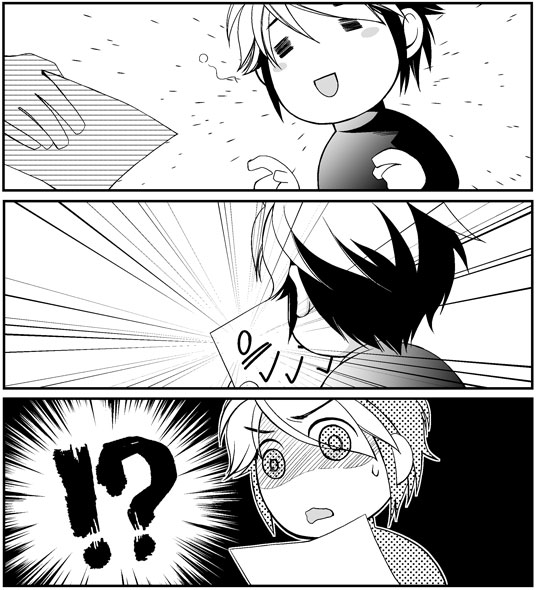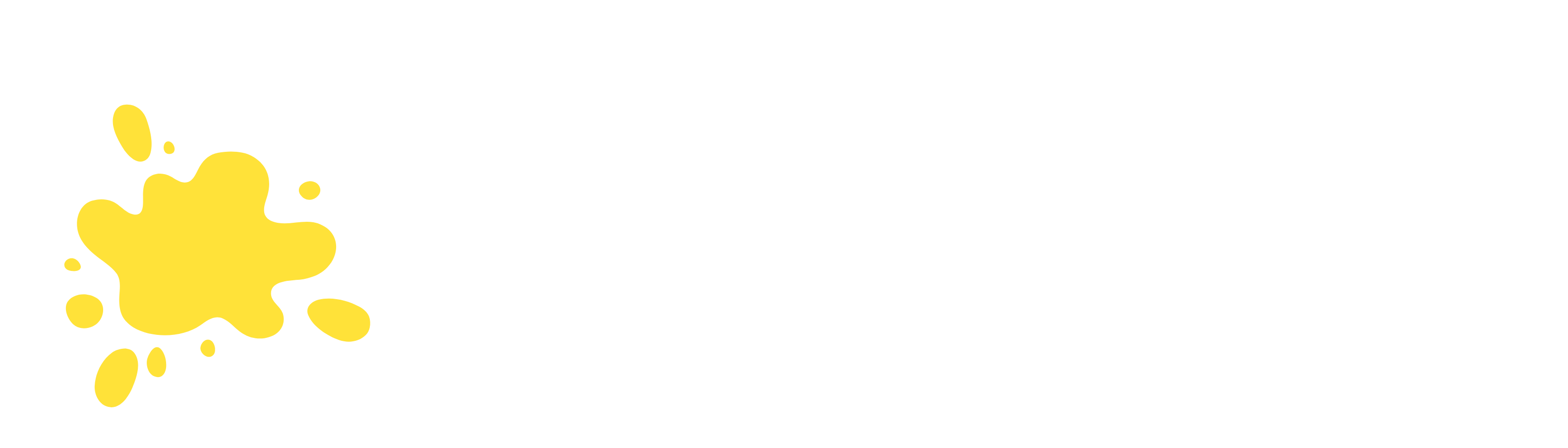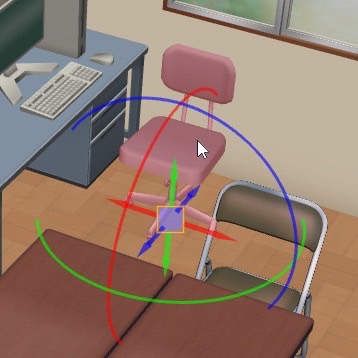Vẽ theo [Special ruler]

[Special ruler] là một sub tool nằm trong tool [Ruler], cho phép bạn vẽ các đường song song và các đường xuyên tâm một cách chính xác.
Trong bài này, bạn sẽ được giới thiệu về cách sử dụng các loại [Special ruler] này cùng các ví dụ về việc sử dụng chúng khi sáng tác.
Để biết cách sử dụng cơ bản và các ví dụ về tool [Ruler], vui lòng tham khảo các bài giảng và video sau.

Cách sử dụng [Special ruler]
Để tạo thước đặc biệt, bạn hãy vào palette [Tool], chọn tool [Ruler] và sub tool [Special ruler].

Có rất nhiều loại [Special ruler] và mỗi loại sẽ có những tính chất riêng.
Bạn có thể chọn loại thước mà mình muốn dùng từ sub tool [Special ruler] trong palette [Tool].
Có rất nhiều loại [Special ruler] và mỗi loại sẽ có những tính chất riêng.
Mỗi loại [Special ruler] sẽ giúp bạn vẽ được hình dạng như sau.
Parallel line: Vẽ những đường song song tuân theo hướng của thước.

Parallel curve: Vẽ những đường cong song song tuân theo đường cong của thước.

Multiple curve: Vẽ những đường cong chồng lên nhau theo không gian 3D tuân theo đường cong của thước.

Radial line (Tia đồng tâm): Vẽ những đường thẳng tỏa ra từ điểm chính giữa của thước.

Radial curve (đường cong đồng tâm): Vẽ những đường cong tỏa ra từ điểm chính giữa của thước.

Concentric circle (vòng tròn đồng tâm): Vẽ những vòng tròn đồng tâm có cùng hình dạng với thước.

Guide: Tạo ra thước có khả năng chia canvas theo chiều ngang và chiều dọc.

■ Thao tác với [Special ruler]
Giống như các tool [Ruler] khác, bạn có thể thao tác để điều chỉnh vị trí và hình dạng của các [Special ruler] bằng sub tool [Object] sau khi tạo ra chúng.

[Lưu ý]
Ngoài tool [Pen] và [Pencil], [Special ruler] còn có thể gắn vào nhiều công cụ khác như tool [Brush], [Airbrush] và [Decoration].
Cảm ứng dựa trên lực bút không chỉ có thể ứng dụng để vẽ các đường hiệu ứng mà còn có thể tạo ra hiệu ứng và tô màu.

[1] Parallel line (Đường thẳng song song)
■ Cách tạo thước
Click lên canvas tại điểm bắt đầu ① rồi kéo chuột đến điểm kết thúc ②.
Chỉ cần thả bút ra là bạn đã tạo được một [Parallel line ruler] đi qua 2 điểm trên.

■ Điều chỉnh thước
Bạn có thể thay đổi hướng của [Parallel line ruler].
[Parallel line ruler] có thể xoay quanh điểm trung tâm Ⓐ.
Bạn có thể xoay nó nếu kéo điểm điều khiển Ⓑ.

Bạn cũng được phép thay đổi hướng của thước bằng cách nhập giá trị vào mục [Angle] nằm trong palette [Tool Property].

■ Ví dụ sử dụng: Tạo hiệu ứng nền cho manga màu, anime, game.
Sử dụng tool [Airbrush] hoặc [Brush] để vẽ các đường diễn tả tốc độ giống như khi bạn vẽ tay.
Hiệu ứng sẽ gây ấn tượng hơn nếu bạn tận dụng gia giảm thêm cảm giác mờ nhòe.

[2] Parallel curve (Đường cong song song)
■ Cách tạo thước
Vẽ một đường cong đi qua một loạt các vị trí được tạo ra khi click chuột và xác nhận hình dạng bằng cách double click hoặc nhấn [Enter] ở điểm điều khiển cuối cùng.

■ Điều chỉnh thước
Bạn có thể điều chỉnh hình dạng đường cong của [Parallel curve ruler].
Kéo các điểm điều khiển cho phép bạn thay đổi hình dạng của đường cong.

[Lưu ý]
Độ cong của nét vẽ sẽ hơi khác nhau giữa các đường nằm bên trong và nằm bên ngoài của [Parallel curve ruler].
Các nét bên trong được vẽ với độ cong gắt hơn trong khi các nét bên ngoài được vẽ với độ cong mềm mại hơn.

■ Ví dụ sử dụng: Tạo các đường hiệu ứng khi chiến đấu, chơi thể thao trong manga.
Đường cong khi vẽ một cú vung vợt được tạo ra từ nhiều đường cong song song và xếp chồng các đường lên nhau để thể hiện tốc độ.

3. Multiple curve (Đa đường cong)
■ Cách tạo thước
Vẽ một đường cong đi qua một loạt các vị trí được tạo ra khi click chuột và xác nhận hình dạng bằng cách double click hoặc nhấn [Enter] ở điểm điều khiển cuối cùng.

■ Điều chỉnh thước
Đối với [Multiple curve ruler], bạn có thể điều chỉnh hình dạng của các đường cong và hướng chúng chồng lên nhau.
○ Hình dạng đường cong
Kéo các điểm điều khiển để thay đổi hình dạng của đường cong.

○ Hướng chồng lên nhau của các đường cong

Kéo chấm handle để điều chỉnh hướng chồng lên nhau của các đường cong.
Bạn cũng được phép thay đổi hướng chồng lên nhau của các đường bằng cách nhập giá trị vào mục [Angle] nằm trong palette [Tool Property].

[Lưu ý]
Những nét có góc càng gần với góc của chấm handle thì các đường sẽ càng chồng lên nhau.

■ Ví dụ sử dụng: Tạo các đường hiệu ứng khi chiến đấu, chơi thể thao trong manga.
Các đường cong chồng lên nhau được sử dụng để thể hiện chuyển động có chiều sâu.
Chúng thích hợp dùng để vẽ quỹ đạo của các vật thể chuyển động nhanh như đường tung chưởng hoặc đường đánh bóng.

[4] Radial line (Đường thẳng đồng tâm)
■ Cách tạo thước
Chỉ cần click chuột lên canvas là sẽ tạo được thước. Ví trí vừa click cũng chính là trung tâm của các đường thẳng đồng tâm.

■ Điều chỉnh thước
Bạn có thể thay đổi trung tâm của [Radial line ruler].
Kéo điểm trung tâm để dời nó đến vị trí mong muốn.

Bạn cũng được phép thay đổi vị trí trung tâm bằng cách nhập giá trị vào mục [Center X] và [Center Y] nằm trong palette [Tool Property].

■ Ví dụ sử dụng: Trang trí cho bối cảnh của manga, tranh minh họa.
Nếu bạn dùng thước kèm tool [Decoration brush] thì có thể vẽ các hiệu ứng thể hiện cảm xúc.
Ngoài ra, chúng cũng có thể hỗ trợ khi bạn cần vẽ các đường tập trung (focus lines) hoặc phối cảnh.

[5] Radial curve (Đường cong đồng tâm)
■ Cách tạo thước
① Vị trí được click đầu tiên sẽ trở thành tâm của đường cong đồng tâm.
② Vẽ một đường cong đi qua các vị trí được tạo ra khi click chuột liên tiếp.
③ Double click vào điểm điều khiển cuối cùng hoặc nhấn phím [Enter] để xác nhận.

■ Điều chỉnh thước
Bạn có thể thay đổi tâm của [Radial curve ruler] cũng như hình dạng đường cong của nó.
○ Hình dạng đường cong
Kéo điểm điều khiển để thay đổi hình dạng của đường cong.

○ Tâm của đường cong đồng tâm
Kéo điểm trung tâm để dời nó đến vị trí mong muốn.

Bạn cũng được phép thay đổi vị trí trung tâm bằng cách nhập giá trị vào mục [Center X] và [Center Y] nằm trong palette [Tool Property].

■ Ví dụ sử dụng: Tạo hiệu ứng nền cho manga, game.
Nếu bạn sử dụng thước kèm với tool [Brush] thì sẽ vẽ được các hiệu ứng sống động hơn.
Chỉ cần chỉnh hình dạng của [Radial curve ruler] hơi khác đi một chút là bạn đã có thể tạo ra các hiệu ứng phức tạp và sống động hơn.
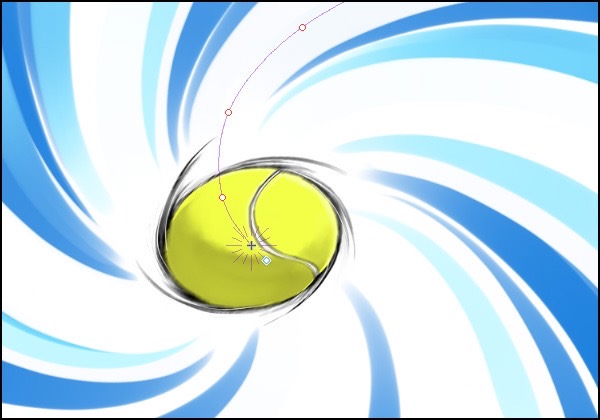
[6] Concentric circle (Vòng tròn đồng tâm)
■ Cách tạo thước
Kéo từ tâm ① của hình tròn theo hướng chéo đến ② để xác định hình dạng của hình tròn.
Tạm thời thả bút ra, điều chỉnh góc của vòng tròn rồi click vào ③ để tạo [Concentric circle ruler].

[Lưu ý]
Nếu bạn muốn cố định hình dạng của hình tròn, hãy tick vào ô [Keep aspect ratio] nằm trong palette [Tool Property] trước khi tạo thước.

■ Điều chỉnh thước
Bạn có thể điều chỉnh vị trí tâm, hình dạng và góc của [Concentric circle ruler].
○ Tâm của hình tròn
Sau khi chọn thước, hãy kéo tại vị trí nằm ngoài các điểm điều khiển trên thước để di chuyển vị trí của nó.

Bạn cũng được phép thay đổi vị trí trung tâm bằng cách nhập giá trị vào mục [Center X] và [Center Y] nằm trong palette [Tool Property].

[Lưu ý]
Nếu bạn kéo tâm của hình tròn thì nó chỉ di chuyển dọc theo trục trung tâm.

○ Hình dạng vòng tròn
Kéo các điểm điều khiển để điều chỉnh hình dạng của vòng tròn.

Kéo điểm điều khiển xoay nằm trên trục trung tâm để điều chỉnh góc của vòng tròn.

Bạn cũng được phép thay đổi góc của vòng tròn bằng cách nhập giá trị vào mục [Angle] nằm trong palette [Tool Property].

■ Ví dụ sử dụng: Vẽ bối cảnh hoặc các vật thể nhỏ.
Sử dụng để vẽ những hình tròn hoặc hình bầu dục đồng tâm trên cùng một mặt phẳng, chẳng hạn như bánh xe hoặc nắp ly.
Bạn cũng có thể vẽ những đối tượng xếp chồng lên nhau bằng cách di chuyển thước dọc theo trục trung tâm và vẽ theo.

[7] Guide
■ Cách tạo thước
Kéo theo chiều dọc để tạo đường guide dọc và kéo theo chiều ngang để tạo đường guide ngang.

■ Điều chỉnh thước
Bạn có thể thay đổi vị trí của đường guide.
Kéo điểm trung tâm để thay đổi vị trí của nó.

Bạn cũng có thể thay đổi vị trí của đường guide bằng cách sử dụng palette [Tool Property].
Nhập giá trị vào Center X cho đường guide dọc và Center Y cho đường guide ngang.

■ Ví dụ sử dụng: Kiểm tra vị trí trên canvas.
Bạn có thể xác định vị trí trung tâm của canvas bằng cách tạo một guide dọc và một guide ngang rồi nhập giá trị bằng một nửa kích thước chiều dài và chiều rộng của canvas vào [Center X] và [Center Y] trong palette [Tool Property].
* Hình minh họa cho một ví dụ sử dụng canvas 1600 x 1200 px.

Vẽ theo [Special ruler]
■ Gắn vào [Special ruler]
Để gắn vào các [Special ruler], hãy bật menu [View] → bật [Snap to Special Ruler].

Bạn cũng có thể bật/tắt nó bằng cách nhấn vào biểu tượng [Snap to Special Ruler] trên thanh công cụ.

■ Thay đổi [Special ruler] muốn gắn vào
Tuy có nhiều [Special ruler] nhưng mỗi lần bạn chỉ có thể gắn vào một thước.
Để chuyển đổi giữa các [Special ruler] cần gắn, hãy click vào nút [Toggle Special ruler snapping] nằm bên cạnh thước.
Việc chuyển đổi việc gắn vào được biểu thị bằng màu của thước.

Ngoài việc click vào nút bên cạnh thước, bạn cũng có thể chuyển đổi việc gắn các [Special ruler] trong palette [Tool Property].
Sau khi chọn [Special ruler] mà bạn muốn gắn vào, hãy bật mục [Snap] trong palette [Tool Property].

CLIP STUDIO PAINT còn có nhiều sub tool khác như [Perspective ruler] và [Focus lines], v.v… rất hữu ích để vẽ nền và tạo hiệu ứng.
Để biết thêm thông tin, hãy xem các bài viết sau.