Trong CLIP STUDIO PAINT có vật liệu hình nhân 3D được dùng làm mẫu cho các tư thế và góc độ khó khi vẽ người.
Hình nhân 3D cho phép bạn tự do điều chỉnh không chỉ tư thế mà còn cả hình dáng, chiều cao và tỷ lệ cơ thể.

▲ Trong CLIP STUDIO PAINT, bạn có thể tự do điều chỉnh hình dáng cơ thể của hình nhân 3D.
Hãy bắt đầu bằng việc tạo ra hình dáng cơ thể mà bạn thích.
[1] Import hình nhân 3D lên canvas
1. Chọn hình nhân 3D
Hình nhân 3D được chia thành hai loại lớn:
– [Hình nhân 3D Ver.1] gồm mô hình nam và nữ với hình dạng cơ thể như thật.
– [Hình nhân 3D Ver.2] gồm mô hình nam và nữ với hình dạng cơ thể theo phim phong cách anime.
Bạn cứ thoải mái lựa chọn sao cho phù hợp theo phong cách riêng và tác phẩm mà bạn muốn vẽ.

2. Import hình nhân 3D
Bạn có thể import hình nhân 3D bằng cách vào palette [Material] → [Body Type]. Sau đó kéo và thả hình nhân 3D mà bạn muốn sử dụng lên canvas.
* Nếu palette [Material] không được hiển thị thì bạn có thể vào menu [Window] → [Material] → chọn một loại bất kỳ để bật nó lên.

【Cách import trong phiên bản dành cho smartphone】
Mở palette [Material], nhấn vào nút thư mục ở góc trên bên trái rồi nhấn 2 lần vào [3D] trong thư mục đích để lưu vật liệu.
Chọn hình thể [Body Type] từ danh sách xuất hiện và nhấn [OK].
Nhấn 2 lần vào hình nhân 3D mà bạn muốn sử dụng để import nó lên canvas.
3. Chọn góc camera
Khi hình nhân 3D được import lên canvas, kích thước gốc của nó rất lớn và chiếm toàn bộ canvas.
Sẽ rất khó để bạn có được cái nhìn tổng quát nếu giữ nguyên như vậy, nên bạn có thể điều chỉnh chế độ xem bằng cách thay đổi góc của camera.
Click vào biểu tượng [Specify camera angle from preset] nằm trong [Object Launcher] được hiển thị ở dưới chân của hình nhân và chọn thumbnail hướng về phía trước từ danh sách hiện ra.

Nếu bạn chọn biểu tượng mặt hướng về phía trước thì bạn sẽ xem được hình nhân 3D với góc camera hơi lùi về phía sau.
Bạn cũng có thể chọn thumbnail quay sang một bên hoặc quay ngược lại để xem hình nhân 3D từ nhiều hướng khác nhau.

4. Palette điều chỉnh hình dáng cơ thể
Click biểu tượng [Adjust body type in detail] nằm trong góc bên phải của [Object Launcher] dưới chân hình nhân 3D.

Khi bạn click vào biểu tượng này thì palette [Sub Tool Detail] sẽ xuất hiện. Bây giờ bạn có thể tiến hành các thao tác điều chỉnh hình dáng cơ thể.
* Thao tác tương tự cũng có thể được thực hiện trong danh mục [Change body type] của palette [Tool Property].

Phương pháp chi tiết để thay đổi hình dáng cơ thể sẽ được giới thiệu trong phần [3].
5. Điều chỉnh chiều cao và tỷ lệ cơ thể
Ấn tượng về một nhân vật chịu ảnh hưởng rất nhiều bởi chiều cao và tỷ lệ cơ thể. Nếu đã quyết định được hình dáng cơ thể mà bản thân muốn tạo ra, tốt nhất bạn nên bắt đầu điều chỉnh chiều cao và tỷ lệ cơ thể trước.
[Điều chỉnh tỷ lệ cơ thể phù hợp với chiều cao]
Ở trạng thái mặc định, tùy chọn [Adjust head to body ratio with height] trong palette [Sub Tool Detail] sẽ được bật sẵn. Nhờ vậy, nếu bạn di chuyển thanh trượt chiều cao thì tỷ lệ cơ thể cũng sẽ tự động thay đổi theo.

Để nhận thấy sự khác nhau giữa việc bật/tắt [Adjust head to body ratio with height], bạn hãy thử so sánh bằng hình nhân 3D bên dưới khi được điều chỉnh chiều cao thành 130 cm.

Khi bật, tỷ lệ cơ thể cũng như chiều dài chân tay của hình nhân sẽ được tự động điều chỉnh để phù hợp với chiều cao.
Khi tắt, chỉ có chiều cao bị thay đổi trong khi tỷ lệ lẫn hình dáng cơ thể vẫn giữ nguyên như cũ.
Nếu bạn chưa quyết định được mình sẽ tạo một nhân vật như thế nào hoặc chọn chiều cao và tỷ lệ cơ thể ra sao, tốt hơn bạn nên giữ nguyên các tùy chọn đã được bật sẵn, điều này sẽ giúp bạn dễ phát triển hình ảnh nhân vật của mình hơn.
[2] Điều chỉnh hình dáng cơ thể
Bây giờ, chúng ta sẽ thử điều chỉnh hình dáng cơ thể của hình nhân 3D trong thực tế.
Lấy hình vẽ bên dưới làm ví dụ, chúng tôi sẽ giải thích về cách điều chỉnh một hình nhân 3D để tạo ra hình dáng cơ thể dựa trên hình ảnh của một “cầu thủ bóng đá tranh chấp mạnh mẽ trong shonen manga”.

1. Nhập chiều cao
[Hình nhân 3D – Ver. 2 (Nam)] ban đầu khi import lên canvas được cài đặt chiều cao là 175,0 cm.
Lần này, chúng ta sẽ đổi nó thành 185,0 cm, cao hơn chiều cao trung bình của người Nhật, để tạo cảm giác một đối thủ mạnh mẽ trong shonen manga.
Di chuyển thanh trượt chiều cao đến 185.0. Nhớ bật [Adjust head to body ratio with height] để tỷ lệ cơ thể tự động được điều chỉnh từ 7,3 đến 7,7.

2. Điều chỉnh hình dáng cơ thể
< Điều chỉnh toàn thân >
Đầu tiên, chúng ta sẽ điều chỉnh hình dáng toàn thân trong phần [Full body].
Click vào ① để chuyển sang chế độ điều chỉnh toàn bộ cơ thể.
Tiếp theo, điều chỉnh hình dáng cơ thể bằng thanh trượt 2D trong ②.

Bạn có thể thay đổi hình dạng cơ thể bằng cách di chuyển trục dọc và trục ngang ra ngoài điểm trung tâm theo các hướng như sau.
Hướng lên trên: thân hình vạm vỡ, cường tráng (*đối với mẫu nữ sẽ là kiểu thân hình có đường cong rõ ràng).
Hướng xuống dưới: thân hình giống trẻ nhỏ với ít đường cong.
Hướng sang trái: thân hình gầy, mảnh mai
Hướng sang phải: thân hình mập mạp
Hình dáng cơ thể cần tạo lần này là “một cầu thủ bóng đá tranh chấp mạnh mẽ trong shonen manga”.
Chúng ta phải làm cậu ta trông cứng rắn và mạnh mẽ. Vì vậy chúng ta sẽ di chuyển thanh trượt lên trên.

[Lưu ý] Sử dụng thanh trượt 2D
Bạn có thể điều chỉnh nó bằng cách kéo dấu nằm ở giữa lên xuống, qua trái qua phải.

Khi bạn kéo trên trục dọc hoặc trục ngang thì chỉ điều chỉnh được hình dáng cơ thể theo chiều dọc hoặc chiều ngang tương ứng.

Khu vực chỉ định màu xanh dương là phạm vi mà bạn nên di chuyển thanh trượt khi điều chỉnh [Full body].

3. Điều chỉnh từng bộ phận
Bạn cũng có thể điều chỉnh độ rộng cho từng bộ phận của cơ thể.
Chọn bộ phận mà bạn muốn điều chỉnh và sử dụng thanh trượt 2D để thay đổi chúng theo cách tương tự như đối với [Full body].
Hãy vừa làm vừa hình dung về cá tính của nhân vật để bộc lộ nó một cách tốt nhất.
< Chân >
Điều chỉnh để đùi to và phát triển như một cầu thủ bóng đá.
Chọn [Legs] và di chuyển thanh trượt hướng lên trên bên phải.

< Vai >
Với hình ảnh một đối thủ cạnh tranh mạnh mẽ, chúng ta cần một bờ vai rộng để tạo cảm giác lấn áp.
Chọn [Shoulders] và di chuyển thanh trượt sang phải để tăng chiều rộng.

< Cổ >
Bây giờ trông cậu ta đã vạm vỡ hơn, nhưng vẫn trông hơi ục ịch, vì vậy chúng ta cần điều chỉnh phần cổ để lấy lại cân bằng.
Để kéo dài cổ, hãy chọn [Neck] và di chuyển thanh trượt lên trên.

[Lưu ý]
Nếu hình nhân của bạn bay lên khỏi sàn trong khi điều chỉnh hình dáng cơ thể, bạn có thể đưa nó tiếp đất bằng cách chọn biểu tượng [Ground] trong [Object Launcher].

Cuối cùng, khi bạn điều chỉnh cổ và vai thì chiều cao cũng sẽ tăng lên, bạn có thể đặt lại chiều cao về giá trị ban đầu là 185 cm.
Bạn cần bỏ chọn [Adjust head to body ratio with height] trước rồi mới thay đổi giá trị [Height] thành 185.0.

Đến đây là hoàn tất phần điều chỉnh hình dáng cơ thể.

Đây là thân hình rắn chắc ra dáng một đối thủ mạnh mẽ trong shonen manga.
■ Ví dụ khác
Hình dáng cơ thể của một nhân vật sẽ thay đổi rất nhiều tùy thuộc vào phong cách của tác phẩm.
Ví dụ, nếu bạn muốn tạo hình ảnh “học sinh cuối cấp ở câu lạc bộ bóng đá” trong shojo manga thì bạn nên ưu tiên hình thể hơi gầy hơn và lộ vẻ thông minh.

Điểm hấp dẫn của các hình nhân 3D là việc điều chỉnh hình dáng cơ thể có khả năng mang lại cá tính riêng cho chúng.
[3] Áp dụng tư thế lên hình nhân
Khi bạn đã tạo được hình dáng cơ thể, giờ chúng ta sẽ thử áp dụng vật liệu tạo tư thế cho hình nhân..
Bạn có thể kiểm tra hình dáng cơ thể đã điều chỉnh sẽ thay đổi như thế nào khi nó di chuyển.
Bạn có thể thoải mái di chuyển tay chân của hình nhân 3D để tạo tư thế tùy thích, tuy nhiên để tạo được tư thế theo đúng ý muốn thì phải mất thời gian một chút.
Để kiểm tra nhanh, bạn hãy thử sử dụng các vật liệu tạo tư thế được cài đặt sẵn trong CLIP STUDIO PAINT.

■ Sử dụng vật liệu tư thế
Bạn có thể chọn vật liệu tư thế bằng cách vào palette [Material] → [3D] → [Pose].
Sau khi chọn được tư thế, hãy kéo và thả nó chồng lên hình nhân 3D.

Bạn có thể thử bất cứ tư thế nào và sẽ thấy được kết quả ngay tức thì.

Đối với phiên bản dành cho smartphone: Mở palette [Material], nhấn vào nút thư mục ở góc trên bên trái rồi nhấn 2 lần vào [3D] trong thư mục đích để lưu vật liệu để mở và chọn [Pose].
Chỉ cần nhấn 2 lần vào tư thế mà bạn muốn sử dụng thì nó sẽ được đưa lên hình nhân ở trên canvas.
[Lưu ý]
Khi sử dụng vật liệu tư thế, hãy thả nó xuống sao cho nó chồng lên hình nhân 3D mà bạn muốn áp dụng tư thế đó.
Nếu bạn thả nó vào một vùng trống trên canvas thì sẽ tạo ra một hình nhân 3D mới.

Nếu bạn muốn đưa hình nhân 3D trở lại tư thế ban đầu như lúc vừa import lên canvas, hãy đến [Object Launcher] → chọn biểu tượng [Revert model to initial pose].

■ Gắn tư thế dựa theo hình ảnh người thật
Kể từ Ver 1.8.6, phần mềm đã được thêm vào chức năng gọi là “Pose Scanner”. Các file hình ảnh có thể được import bằng cách nhấn vào biểu tượng của chức năng này trong [Object Launcher]. * Bạn cũng có thể import ảnh từ palette [Tool Property].
Tư thế của người trong ảnh sẽ được xác định và gắn vào vật liệu hình nhân 3D.

* Không khả dụng đối với phiên bản bị giới hạn chức năng.
* Yêu cầu phải có kết nối internet.
Để biết thêm chi tiết, vui lòng tham khảo bài viết bên dưới.
[4] Đăng ký hình dáng cơ thể
Một khi đã tạo được hình dáng cơ thể mà mình thích, bạn có thể đăng ký nó vào phần vật liệu.
Chỉ cần bạn đặt tên và đăng ký cho nó, bạn sẽ có thể sử dụng hình dáng cơ thể yêu thích của mình bất cứ lúc nào. Bạn cũng có thể đưa hình dáng cơ thể do chính bạn tạo ra lên CLIP STUDIO ASSETS.
Đến [Object Launcher] → chọn biểu tượng [Register 3D drawing figure to material palette].

Sau khi cài đặt [Material name] và [Location to save material] trong cửa sổ [Material property] được hiển thị, hãy click vào nút [OK] ở góc trên cùng bên phải.

Bạn có thể tùy ý chọn vị trí lưu, nhưng bạn nên đặt nó trong mục [3D] → [Body Type] để sau này dễ tìm kiếm hơn.
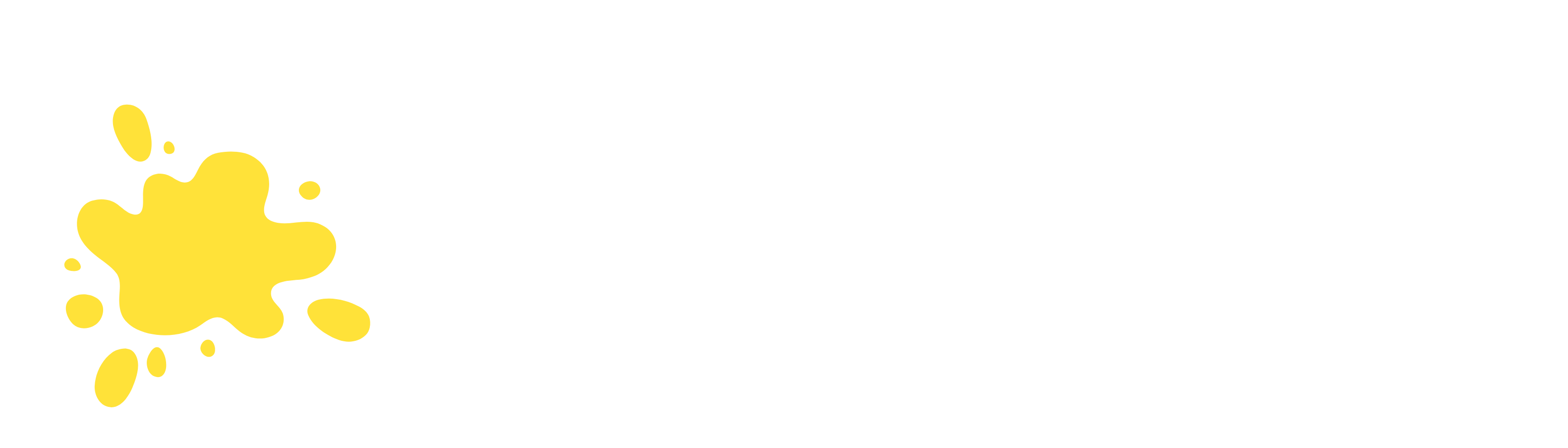
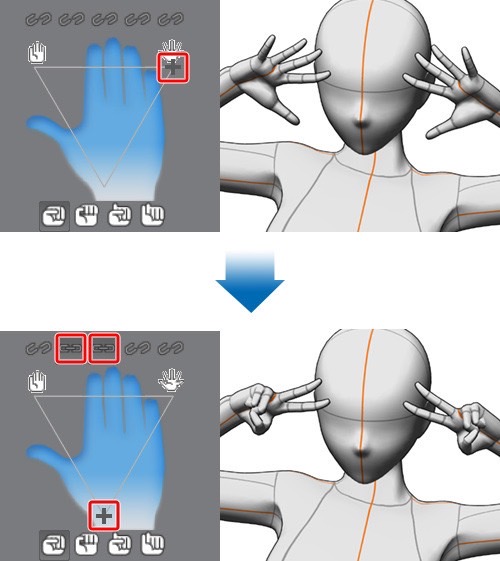
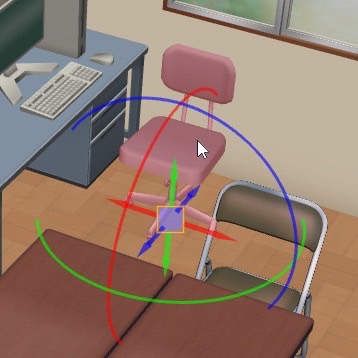
Comments
[…] Sử dụng hình nhân 3D – Điều chỉnh hình dáng cơ thể –Trong CLIP STUDIO PA… […]