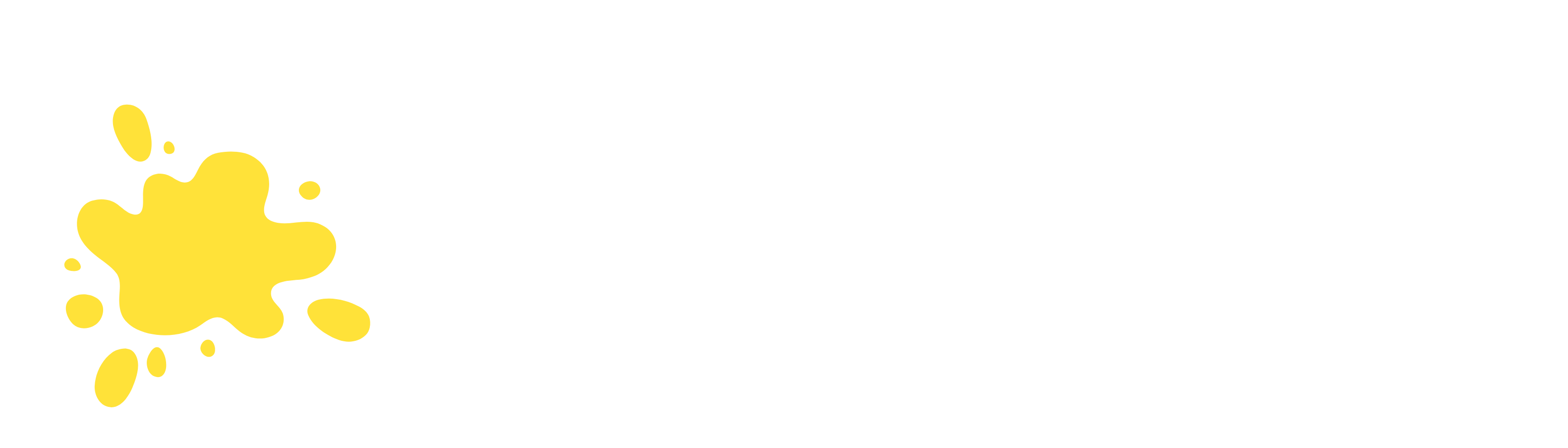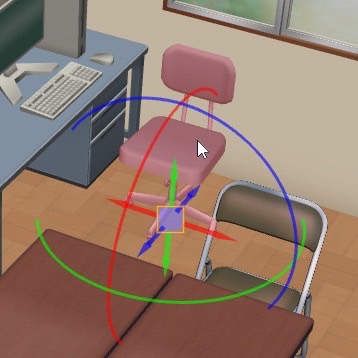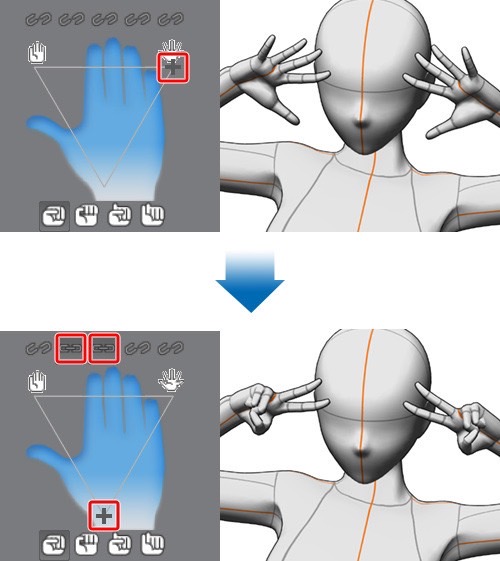Trong CLIP STUDIO PAINT, palette [Material] → [3D] có chứa các vật liệu 3D mà bạn import được lên canvas. Vật liệu 3D có thể được sử dụng làm nền và phụ kiện cho hình minh họa hay manga, hoặc cũng được sử dụng như một bản phác họa sơ bộ khi vẽ.
Bài này sẽ giải thích về các cách sử dụng cơ bản của vật liệu 3D.

[1] Import vật liệu 3D lên canvas
Trong phần [3D] của palette [Material] được tích hợp sẵn các vật liệu 3D như hình nhân vật, hình khối cơ bản, bối cảnh nền hay phụ kiện, v.v… Bạn có thể import chúng bằng cách kéo và thả vật liệu từ palette [Material] lên canvas.
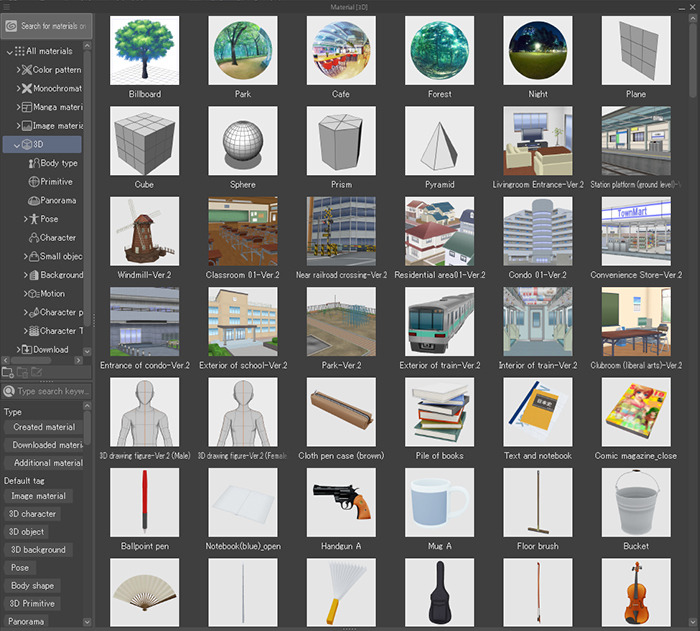
Vật liệu 3D đầu tiên được import lên sẽ lấp đầy canvas. Ngoài ra, sau khi bạn dán xong một vật liệu 3D, công cụ đang sử dụng sẽ tự động chuyển sang sub tool [Object].

[2] Điều chỉnh góc nhìn trên canvas
Chúng ta sẽ cần điều chỉnh vật liệu 3D đã import để nó xuất hiện ở đúng góc. Bạn có thể điều chỉnh camera bằng cách sử dụng bộ điều khiển chuyển động được hiển thị phía trên vật liệu 3D hoặc bằng cách kéo một vùng trống trên canvas nơi không có vật liệu 3D.
■ Di chuyển tiến lùi
Click vào biểu tượng [Forward and backward shift of camera] trong bộ điều khiển chuyển động để bật nó, sau đó kéo lên xuống tại một vùng trống của canvas. Nếu bạn đang sử dụng chuột, thao tác tương tự có thể được thực hiện bằng cách giữ chuột phải và kéo lên xuống tại một vùng trống trên canvas.


■ Xoay góc
Click vào biểu tượng [Rotate camera] trong bộ điều khiển chuyển động để bật nó, sau đó kéo lên xuống tại một vùng trống của canvas. Nếu bạn đang sử dụng chuột, thao tác tương tự có thể được thực hiện bằng cách giữ chuột trái và kéo lên xuống tại một vùng trống trên canvas.


[3] Di chuyển vật liệu 3D – Vòng điều khiển gốc (Root Manipulator)-
Vật liệu 3D có thể được di chuyển, xoay và phóng to/thu nhỏ bằng vòng điều khiển gốc xuất hiện khi bạn chạm vào vật liệu. Nếu bạn muốn nhập chính xác các giá trị hoặc các góc thì hãy điều chỉnh bằng palette [Tool Property].

■ Di chuyển vị trí
Các mũi tên tỏa ra từ vòng tròn ở trung tâm của vòng điều khiển gốc chỉ di chuyển được theo chiều ngang (X), dọc (Y) và sâu (Z). Nếu bạn kéo vòng tròn trung tâm, bạn có thể di chuyển vật liệu đến bất cứ đâu như hướng lên, hướng xuống, sang trái hoặc sang phải, nhưng có thể sẽ khó biết được vị trí của nó trên canvas.

■ Thay đổi góc
Kéo các vòng tròn đại diện cho chiều ngang (X), dọc (Y) và sâu (Z) nằm bao bên ngoài vòng điều khiển gốc theo hướng bạn muốn để nghiêng vật thể.

■ Thay đổi kích thước
Kéo vòng tròn màu xám bao ngoài cùng vòng điều khiển gốc để thay đổi kích thước (tỷ lệ) của vật thể.

[4] Định vị nhiều vật liệu
Vật liệu đầu tiên bạn import lên sẽ lấp đầy canvas, nhưng từ vật liệu thứ hai trở đi, chúng sẽ nằm ngay tại vị trí được thả trên canvas. Hãy chú ý đến vị trí thả chúng.

Nếu vật liệu không xuất hiện ở đúng nơi bạn muốn, hãy điều chỉnh camera để bạn có thể nhìn thấy mặt sàn trước khi thả vật liệu đó xuống, điều này giúp bạn dễ dàng nắm bắt vị trí của các vật liệu hơn.

[Lưu ý] Sử dụng palette [All Sides View] (chỉ phiên bản EX)
Palette [All Sides View] rất hữu ích khi bạn cần đặt nhiều vật liệu 3D trên cùng một layer.
Nó hiển thị toàn cảnh nhìn từ phía trên xuống hoặc nhìn từ mặt bên, cho phép bạn định vị và điều chỉnh vật liệu mà không cần thay đổi vị trí máy ảnh.

[5] Thay đổi bóng đổ và nguồn sáng của vật liệu 3D
Bạn có thể thay đổi cài đặt bóng đổ và nguồn sáng hiển thị trên vật liệu 3D bằng cách chọn vật liệu mà bạn muốn điều chỉnh rồi tiến hành điều chỉnh trong palette [Tool Property].
■ Thay đổi bóng đổ
Bạn có thể chuyển đổi giữa trạng thái hiện và ẩn bóng đổ bằng cách bật/tắt các mục sau.

① Áp dụng nguồn sáng (Apply light source)
Bóng đổ được hiển thị trên vật liệu 3D theo hướng của nguồn sáng.

② Hiển thị bóng đổ trên mặt sàn (Cast shadows on horizontal planes)
Bóng đổ được hiển thị trên mặt sàn nằm vuông góc với trục thẳng đứng của vật liệu 3D. Nó không bị ảnh hưởng bởi hướng của nguồn sáng.

■ Thay đổi nguồn sáng
Bạn có thể điều chỉnh hướng ánh sáng chiếu vào vật liệu 3D. [Light Source] là chế độ cài đặt sẽ áp dụng chung cho tất cả vật liệu 3D trên cùng một layer.

① Kéo quả cầu đang được hiển thị để điều chỉnh hướng của nguồn sáng.

② Màu ánh sáng chiếu vào/ Cường độ ánh sáng chiếu vào
Bạn cũng có thể cài đặt màu sắc và cường độ của ánh sáng đóng vai trò nguồn sáng ở ①.

③ Màu sắc môi trường/ Cường độ ánh sáng môi trường
Bạn có thể cài đặt màu sắc và cường độ của ánh sáng để điều chỉnh độ sáng tổng thể. Nếu bạn muốn ngăn các khu vực không được chiếu sáng trở nên quá tối, hãy tăng giá trị [Ambient Light Intensity] (cường độ ánh sáng môi trường).

[Lưu ý]
Vừa giữ phím [Shift] vừa click vào vật liệu 3D để chọn nhiều vật liệu 3D trên cùng một layer. Các vật liệu 3D đã chọn sẽ được thay đổi cài đặt bóng đổ và nguồn sáng cùng với nhau.
[6] Các chức năng của [Object launcher]
[Object launcher] xuất hiện bên dưới của vật liệu 3D, nó cho phép bạn chỉ định góc camera nhờ các cài đặt có sẵn cũng như hỗ trợ reset kích thước và góc xoay của vật liệu. Các mục được hiển thị trong [Object launcher] phụ thuộc vào loại vật liệu 3D.
Ở đây, chúng ta chỉ tìm hiểu về các mục thường được sử dụng nhất.

① Chọn vật thể 3D trước đó
② Chọn vật thể 3D tiếp theo
Chức năng này cho phép bạn chuyển đổi giữa các vật liệu 3D trên cùng một layer, rất tiện lợi trong trường hợp khó chọn trúng vật liệu cần thiết bằng một cú chạm, chẳng hạn như khi các vật liệu 3D được xếp chồng lên nhau.
③ Hiển thị [Object list] (phiên bản PRO/EX)
Nhấn vào biểu tượng để hiển thị palette [Sub tool detail] và bạn có thể xem [Object list] để biết các vật liệu 3D nào đang có trên layer. Điều này rất hữu ích khi bạn muốn chọn nhiều vật liệu một cách chính xác.
④ Chỉ định góc camera từ các cài đặt có sẵn
Nhấn vào biểu tượng để hiển thị các cài đặt có sẵn dành cho góc camera. Bạn nên sử dụng chức năng này khi gặp khó khăn trong thao tác với bộ điều khiển chuyển động hoặc khi bạn muốn điều chỉnh góc camera về phía trước hoặc sang bên cạnh.
⑤ Đặt mô hình xuống sàn
Chức năng này giúp bạn đưa vật liệu 3D tiếp đất (bề mặt sàn nằm ngang). Khi bạn di chuyển vật liệu 3D hoặc thay đổi tỷ lệ khiến điểm trung tâm của nó không còn nằm ở dưới cùng nữa thì sẽ gây ra hiện trượng vật liệu 3D bị lơ lửng bên trên hoặc chìm xuống khỏi bề mặt sàn. Hãy sử dụng chức năng tiếp đất trong những trường hợp như vậy.
* Các biểu tượng ①, ②, ③ và ④ không được hiển thị ở phiên bản dành cho smartphone.
Để biết thêm thông tin về cách sử dụng hình nhân 3D, hãy xem bài giảng bên dưới.

Để biết thêm thông tin về cách sử dụng vật liệu 3D được lưu trữ trong palette [Material] → [Backgrounds], vui lòng tham khảo bài viết này.