Hãy thử di chuyển và tạo dáng cho hình nhân 3D của bạn nhé!
Phần này sẽ hướng dẫn bạn những cách cơ bản để di chuyển các bộ phận cần thiết khi bạn muốn điều chỉnh tư thế của hình nhân 3D.
Để biết thông tin về thao tác với camera để kiểm tra hình nhân 3D từ nhiều hướng khác nhau, hãy xem phần “[5] Điều chỉnh góc camera”.
[1] Áp dụng tư thế cho hình nhân
Quá trình tạo dáng tự do cho hình nhân 3D có thể hơi phức tạp, vì vậy nếu chưa quen thì bạn nên áp dụng vật liệu tư thế gần với tư thế mà mình muốn rồi hẵng bắt đầu điều chỉnh từ đó.
Để biết thêm thông tin về cách sử dụng vật liệu tư thế, hãy xem thêm các thủ thuật bên dưới.
Khi bạn sử dụng vật liệu tư thế lên hình nhân 3D với hình dáng cơ thể đã được sửa đổi thì vị trí của cánh tay hay chân có thể sẽ hơi lệch một chút.
Hình dưới đây cho thấy một [Hình nhân 3D – Ver.2 (nữ)] đã được điều chỉnh hình dáng cơ thể và đang được áp dụng vật liệu tư thế tên “An standing”, nhưng một phần của cánh tay bị chìm vào vùng ngực cũng như hai bàn tay không thẳng hàng với nhau.

Nếu gặp tình huống như vậy, chúng ta cần tinh chỉnh lại tư thế bằng cách di chuyển cánh tay và các bộ phận của bàn tay.
[2] Di chuyển các bộ phận
1. Công cụ di chuyển các bộ phận của hình nhân 3D
Bạn có thể sử dụng tool [Object] để di chuyển các bộ phận của hình nhân 3D.

Khi đang chọn bằng tool [Object], hễ bạn di con trỏ chuột đến bộ phận nào thì màu của bộ phận đó sẽ thay đổi.
Hãy kéo phần cơ thể đổi màu để di chuyển nó.

Để hình nhân 3D có tư thế tự nhiên, giữa các bộ phận phải có sự liên kết và chuyển động cùng nhau.
Ví dụ, nếu muốn sửa bàn tay bị chìm vào trong cơ thể như hình dưới đây, khi bạn di chuyển cánh tay thì phần vai cũng nâng lên và nửa thân trên sẽ nghiêng hơn.

Còn nếu bạn không muốn các bộ phận khác cùng di chuyển theo, hãy cố định các khớp trước khi thay đổi vị trí của một bộ phận nào đó.
2. Cố định các khớp
Click chuột phải vào bộ phận mà bạn không muốn nó di chuyển và một điểm cố định có hình chữ nhật màu xanh sẽ xuất hiện.

Việc cố định khớp để làm ranh giới như vậy khiến bộ phận này không còn liên kết với bộ phận đang được chỉnh sửa nữa.

Click chuột phải thêm một lần nữa vào khớp đang được cố định để giải phóng cho nó.
Nếu bạn muốn gỡ bỏ nhiều điểm cố định cùng một lúc, hãy double click chuột phải vào vùng trống bất kỳ trên canvas nằm ngoài hình nhân 3D.
Bạn cũng có thể thực hiện việc cố định khớp và gỡ bỏ từ [Object Launcher].
① [Cố định khớp]
② [Gỡ bỏ tất cả các điểm cố định khớp]

Khi điều chỉnh phần cánh tay bị chìm vào cơ thể, như trong trường hợp này, bạn nên cố định cả hai khớp vai và sau đó di chuyển các bộ phận theo thứ tự (A) cẳng tay rồi đến (B) bàn tay.

3. Di chuyển bằng vòng điều khiển (Manipulator)
Nếu bạn muốn di chuyển các bộ phận một cách chính xác hơn, hãy sử dụng vòng điều khiển.
Double click vào bộ phận bạn muốn di chuyển và vòng điều khiển sẽ xuất hiện trên bộ phận đã được chọn.
Trong hình bên dưới, vòng điều khiển dành cho vai đang được hiển thị.

Bạn có thể xoay ba trục của vòng điều khiển để di chuyển bộ phận.
Nếu bạn di con trỏ chuột qua vòng màu đỏ, xanh dương hoặc xanh lá trong vòng điều khiển, nó sẽ chuyển sang màu vàng và khi kéo thì bộ phận sẽ di chuyển theo hướng đó.

Đối với bộ phận chỉ có một trục quay, chẳng hạn như khuỷu tay hoặc đầu gối, khi bạn click vào nó cũng chỉ hiển thị một vòng điều khiển.

Để bỏ chọn, hãy click vào vùng trống bất kỳ trên canvas nằm ngoài hình nhân 3D.
Nếu các đầu ngón tay hơi cách xa nhau, như hình dưới đây, bạn có thể sử dụng vòng điều khiển để tinh chỉnh chúng.

Chọn phần bàn tay và căn chỉnh các đầu ngón tay cho phù hợp bằng cách thao tác với vòng điều khiển màu xanh lam.
[Lưu ý]
Mỗi bộ phận đều có giới hạn góc khớp riêng để giữ cho chuyển động được tự nhiên.
Vào palette [Sub Tool Detail] → [Pose] và bỏ chọn [Joint angle limit] để di chuyển các bộ phận mà không bị hạn chế.


* Thao tác tương tự cũng có thể được thực hiện trong palette [Tool Property].
4. Di chuyển bằng bộ điều khiển hoạt ảnh (animation controller)
Khi bạn click vào hình nhân 3D, bộ điều khiển hoạt ảnh màu xanh lam sẽ xuất hiện ở bảy vị trí trên toàn bộ cơ thể. Bộ điều khiển hoạt ảnh chỉ cho phép bạn di chuyển một số vùng nhất định trên cơ thể, chẳng hạn như ánh mắt hay nửa trên cơ thể, v.v…

Bạn có thể dùng bộ điều khiển hoạt ảnh để kéo và di chuyển các bộ phận theo chiều ngang và chiều dọc bằng các mũi tên nằm ở giữa hoặc xoay chúng bằng vòng tròn.
Ví dụ, nếu bạn di chuyển phần eo bằng vòng điều khiển, toàn bộ cơ thể cũng sẽ bị nghiêng theo như hình dưới đây.

Nhưng khi bạn dùng bộ điều khiển hoạt ảnh thì chỉ có thể vùng eo di chuyển.

Ngoài ra, bộ điều khiển hoạt ảnh cũng cho phép bạn di chuyển các bộ phận mà không cần quan tâm đến việc cố định khớp.
Ví dụ, khi bạn cố định khớp vai thì cánh tay sẽ chỉ đưa lên đến nửa chừng, nhưng nếu bạn thao tác bằng bộ điều khiển hoạt ảnh, bạn sẽ có thể nâng thẳng cánh tay lên.

[3] Tư thế tay
Khi tạo tư thế tay, bạn có thể di chuyển từng ngón tay hoặc từng khớp. Tuy nhiên mọi việc sẽ dễ dàng hơn nếu bạn sử dụng các thiết lập có sẵn dành cho bàn tay.
Chọn hình nhân 3D bằng tool [Object], sau đó chọn sử dụng các thiết lập tay từ [Hand setup] của palette [Tool Property] hoặc [Pose] trong palette [Sub Tool Detail].

■ Hand controller
Trong khu vực hình tam giác nằm ở giữa, bạn có thể mở và đóng các ngón tay bằng cách kéo [Hand controller] hình dấu [+].

■ Cài đặt sẵn của động tác nắm tay
Bạn có thể click vào bốn nút cài đặt sẵn dành cho động tác nắm tay nằm dưới [Hand controller] để chỉ định bốn kiểu nắm khác nhau.

■ Khóa ngón tay
Khi bạn click vào [Lock finger], tư thế của ngón tay tương ứng sẽ bị khóa và nó không chịu ảnh hưởng bởi các thao tác từ [Hand controller] hoặc các cài đặt sẵn của động tác nắm tay.

Ví dụ, nếu bạn khóa ngón trỏ và ngón giữa ở trạng thái duỗi thẳng thì khi cho tay nắm lại, bạn sẽ tạo được tư thế đưa ngón tay hình chữ V.
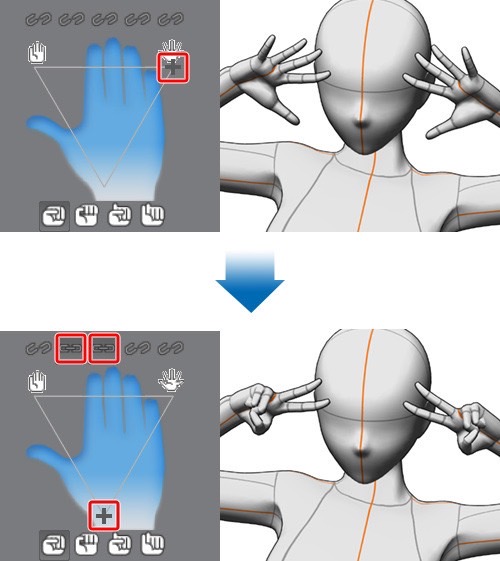
[Lưu ý]
[Hand setup] và các vật liệu tư thế tay sẽ chỉ áp dụng riêng cho tay phải hoặc tay trái tùy theo bạn đang chọn bàn tay bên nào. Còn khi bạn chọn một bộ phận nào khác chứ không chỉ định chính xác một bàn tay thì chúng sẽ áp dụng cho cả hai bên.
[4] Đăng ký tư thế
Khi đã có một tư thế ưng ý, bạn có thể đăng ký nó thành vật liệu. Nếu bạn đặt tên và đăng ký, bạn sẽ có thể sử dụng tư thế yêu thích của mình bất cứ lúc nào. Bạn cũng có thể đưa các tư thế của riêng mình lên CLIP STUDIO ASSETS.
Vào [Object launcher] → chọn [Register pose to material palette] để đăng ký.

Sau khi cài đặt tên và vị trí lưu trong cửa sổ [Material property] được hiển thị, hãy click vào nút [OK] ở góc trên cùng bên phải.

Bạn có thể tùy ý chọn vị trí lưu, nhưng bạn nên đặt nó trong mục [3D] → [Pose] để sau này dễ tìm kiếm hơn.
[5] Điều chỉnh góc camera
Phần này sẽ giới thiệu đến bạn các thao tác với camera (góc nhìn) để xem hình nhân 3D từ nhiều góc độ khác nhau.
Các thao tác này cũng tương tự như khi bạn thao tác với các vật liệu 3D khác như vật thể 3D hay hình nhân 3D.
■ Bộ điều khiển chuyển động
Bạn có thể điều chỉnh camera bằng cách kéo chuột hoặc sử dụng bộ điều khiển chuyển động.
Bộ điều khiển chuyển động sẽ xuất hiện khi bạn click vào hình nhân 3D bằng tool [Object].

① Xoay camera
Kéo chuột trái ở khu vực nằm ngoài hình nhân 3D trên canvas hoặc click vào nút [Rotate camera] trong bộ điều khiển chuyển động để xoay camera.

↑ Nếu hình nhân 3D đang ở đúng vị trí mặc định (ngay trung tâm của layer 3D) thì camera sẽ xoay xung quanh hình nhân.
② Di chuyển song song camera
Kéo canvas bằng nút cuộn chuột hoặc kéo nút [Parallel shift] trong bộ điều khiển chuyển động để di chuyển camera lên, xuống, sang trái hoặc sang phải theo hướng song song.

③ Di chuyển tiến lùi camera
Kéo chuột phải trên canvas hoặc kéo nút [Forward and backward shift of camera] trong bộ điều khiển chuyển động để di chuyển camera tiến tới gần hoặc lùi ra xa.

Camera cũng có thể được điều khiển bằng cách sử dụng các thanh trượt trong palette [Sub Tool Detail] hoặc palette [Tool Property].

■ Vòng điều khiển gốc (Root manipulator)
Ngoài việc điều chỉnh camera, bạn cũng có thể tự di chuyển hình nhân 3D để thay đổi góc nhìn.
Khi bạn click vào hình nhân 3D thì vòng điều khiển gốc sẽ xuất hiện ngay dưới chân của hình nhân.

Bạn có thể kéo ở các vị trí theo hình bên dưới để di chuyển hoặc xoay hình nhân 3D.

Trong bộ điều khiển chuyển động nằm ở phía trên hình nhân cũng có sẵn những biểu tượng dùng để di chuyển, xoay lật hình nhân 3D.

Để biết chi tiết về cách sử dụng bộ điều khiển chuyển động, hãy xem bài hướng dẫn bên dưới.
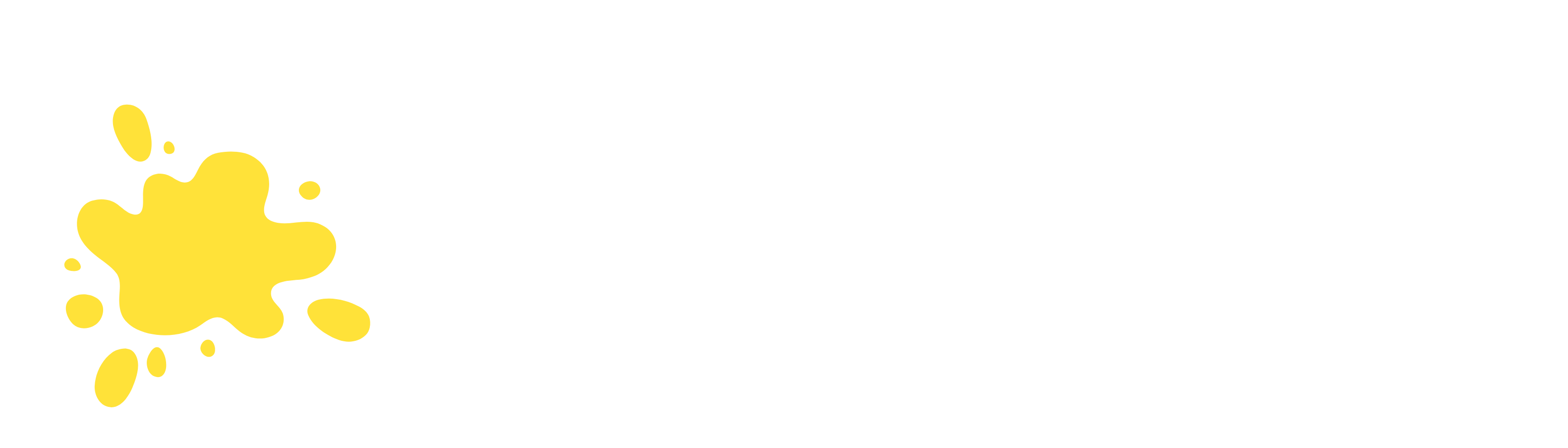

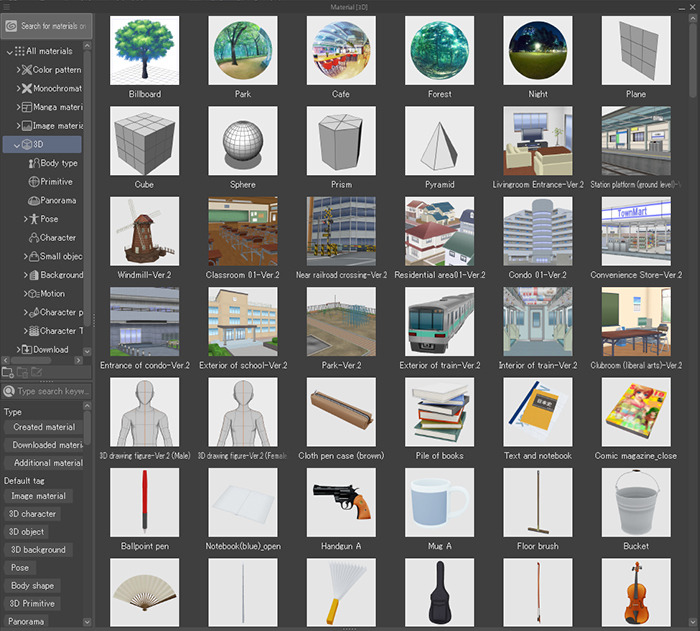
Comments
[…] Sử dụng hình nhân 3D – Điều chỉnh tư thế –Hãy thử di chuyển và tạo… […]
[…] Sử dụng hình nhân 3D – Điều chỉnh tư thế –Hãy thử di chuyển và tạo… […]